Termine In Outlook Zwischen Kalendern Verschieben: Eine Anleitung Für 2025
Termine in Outlook zwischen Kalendern verschieben: Eine Anleitung für 2025
Verwandte Artikel: Termine in Outlook zwischen Kalendern verschieben: Eine Anleitung für 2025
Einführung
Mit großer Freude werden wir uns mit das faszinierende Thema rund um Termine in Outlook zwischen Kalendern verschieben: Eine Anleitung für 2025 vertiefen. Lassen Sie uns interessante Informationen zusammenfügen und den Lesern frische Perspektiven bieten.
Table of Content
Termine in Outlook zwischen Kalendern verschieben: Eine Anleitung für 2025

Im digitalen Zeitalter ist die Organisation von Terminen und Aufgaben essenziell. Outlook, mit seinen vielfältigen Funktionen, bietet eine effiziente Möglichkeit, die eigene Zeit zu managen. Doch was passiert, wenn wichtige Termine in einem falschen Kalender landen? Oder wenn die Notwendigkeit besteht, Termine zwischen verschiedenen Kalendern zu verschieben?
Dieser Artikel erläutert, wie Sie Termine in Outlook zwischen verschiedenen Kalendern verschieben können, und zwar mit Fokus auf die Versionen, die im Jahr 2025 verfügbar sein werden.
Die Notwendigkeit der Flexibilität
Die Fähigkeit, Termine zwischen Kalendern zu verschieben, ist aus mehreren Gründen von großer Bedeutung:
- Organisation und Übersicht: Mehrere Kalender erlauben eine übersichtliche Kategorisierung von Terminen. So können private Termine von beruflichen getrennt werden, oder Termine für verschiedene Projekte in separaten Kalendern abgelegt werden.
- Zusammenarbeit: In Teamen ist es oft notwendig, Termine mit Kollegen zu teilen. Durch die Möglichkeit, Termine in einen gemeinsamen Kalender zu verschieben, wird die Zusammenarbeit vereinfacht.
- Flexibilität: Änderungen im Tagesablauf sind allgegenwärtig. Die Möglichkeit, Termine schnell und einfach zwischen Kalendern zu verschieben, ermöglicht eine effiziente Anpassung an veränderte Situationen.
Schritt-für-Schritt-Anleitung: Termine verschieben
- Öffnen Sie Outlook: Starten Sie Outlook und navigieren Sie zu Ihrem Posteingang.
- Wählen Sie den Kalender: Klicken Sie auf den Kalender, der den zu verschiebenden Termin enthält.
- Markieren Sie den Termin: Klicken Sie mit der linken Maustaste auf den Termin, den Sie verschieben möchten.
-
Verschieben-Funktion:
- Drag-and-Drop: Klicken Sie mit der linken Maustaste auf den markierten Termin und ziehen Sie ihn mit gedrückter Maustaste in den gewünschten Zielkalender.
- Verschieben-Menü: Klicken Sie mit der rechten Maustaste auf den markierten Termin und wählen Sie im Kontextmenü "Verschieben". Wählen Sie anschließend den Zielkalender aus.
- Bestätigen: Bestätigen Sie die Verschiebung, falls erforderlich.
Zusätzliche Möglichkeiten
- Termin kopieren: Anstatt einen Termin zu verschieben, können Sie ihn auch kopieren. Dazu wählen Sie im Kontextmenü "Kopieren" und fügen den Termin anschließend in den gewünschten Zielkalender ein.
- Mehrere Termine verschieben: Um mehrere Termine gleichzeitig zu verschieben, markieren Sie diese mit gedrückter Strg-Taste. Anschließend können Sie sie wie oben beschrieben verschieben oder kopieren.
- Termin-Details ändern: Beim Verschieben eines Termins können Sie gleichzeitig dessen Details wie Uhrzeit, Ort oder Beschreibung ändern.
Häufig gestellte Fragen (FAQ)
1. Kann ich Termine zwischen Outlook-Konten verschieben?
Ja, Sie können Termine zwischen verschiedenen Outlook-Konten verschieben. Dazu müssen Sie sicherstellen, dass beide Konten in Outlook eingerichtet sind. Anschließend können Sie den Termin wie oben beschrieben verschieben.
2. Was passiert mit Termin-Erinnerungen beim Verschieben?
Die Termin-Erinnerungen werden automatisch mit dem Termin verschoben.
3. Kann ich Termine in einen anderen Kalender kopieren?
Ja, Sie können Termine kopieren, indem Sie im Kontextmenü "Kopieren" wählen und den Termin anschließend in den gewünschten Zielkalender einfügen.
4. Was passiert, wenn der Zielkalender nicht verfügbar ist?
Wenn der Zielkalender nicht verfügbar ist, können Sie den Termin nicht verschieben oder kopieren.
5. Gibt es eine Möglichkeit, Termine automatisch zwischen Kalendern zu verschieben?
Es gibt keine automatische Funktion, um Termine zwischen Kalendern zu verschieben. Sie können jedoch Regeln erstellen, die bestimmte Termine automatisch in einen anderen Kalender verschieben, sobald sie bestimmte Kriterien erfüllen.
Tipps
- Benennen Sie Ihre Kalender sinnvoll: Verwenden Sie aussagekräftige Namen für Ihre Kalender, um die Organisation zu vereinfachen.
- Erstellen Sie separate Kalender für verschiedene Bereiche: Erstellen Sie beispielsweise einen Kalender für private Termine, einen für berufliche Termine und einen für Projekte.
- Teilen Sie Kalender mit Kollegen: Nutzen Sie die Möglichkeit, Kalender mit Kollegen zu teilen, um die Zusammenarbeit zu verbessern.
- Nutzen Sie die Suchfunktion: Die Suchfunktion in Outlook hilft Ihnen, schnell nach bestimmten Terminen zu suchen.
Fazit
Die Möglichkeit, Termine zwischen verschiedenen Kalendern zu verschieben, ist eine wichtige Funktion in Outlook. Sie ermöglicht eine flexible Organisation, effiziente Zusammenarbeit und eine bessere Übersicht über alle wichtigen Termine. Durch die Nutzung der oben beschriebenen Anleitung können Sie Ihre Termine effektiv verwalten und sicherstellen, dass Sie keine wichtigen Ereignisse verpassen.

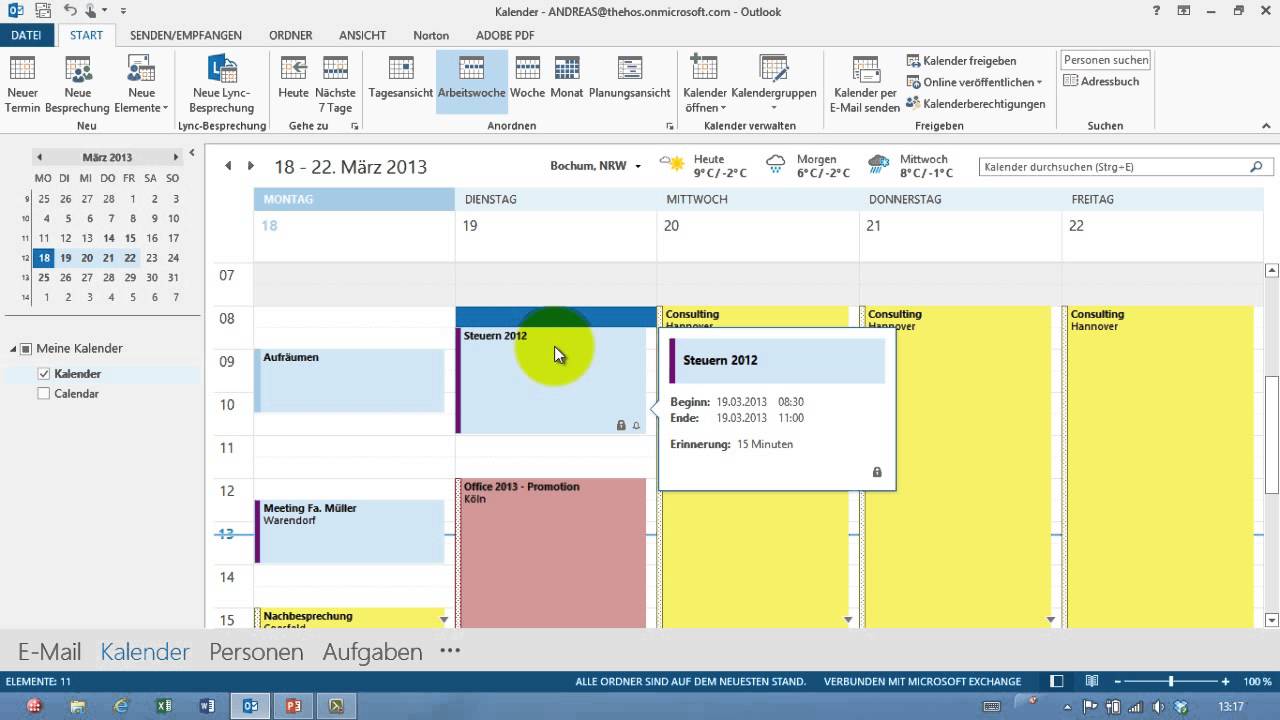
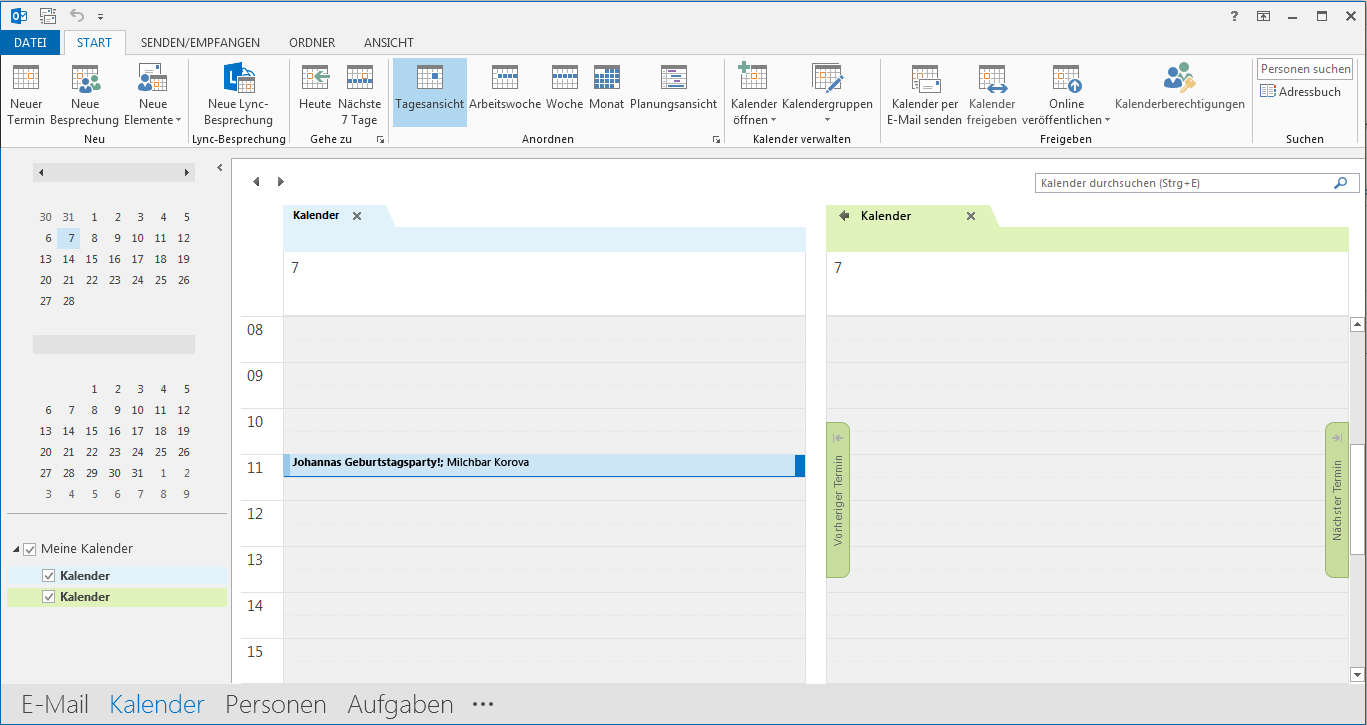

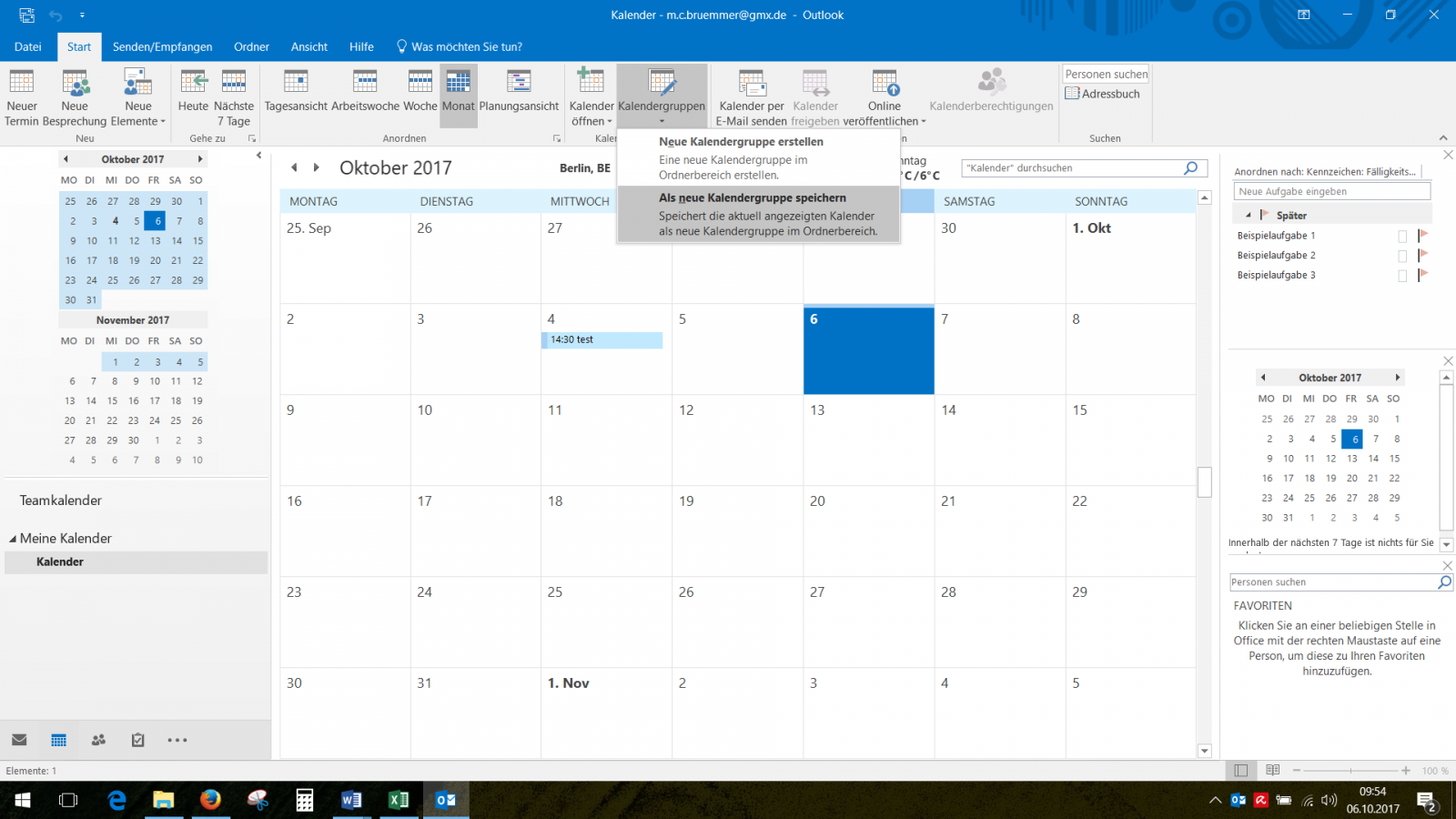

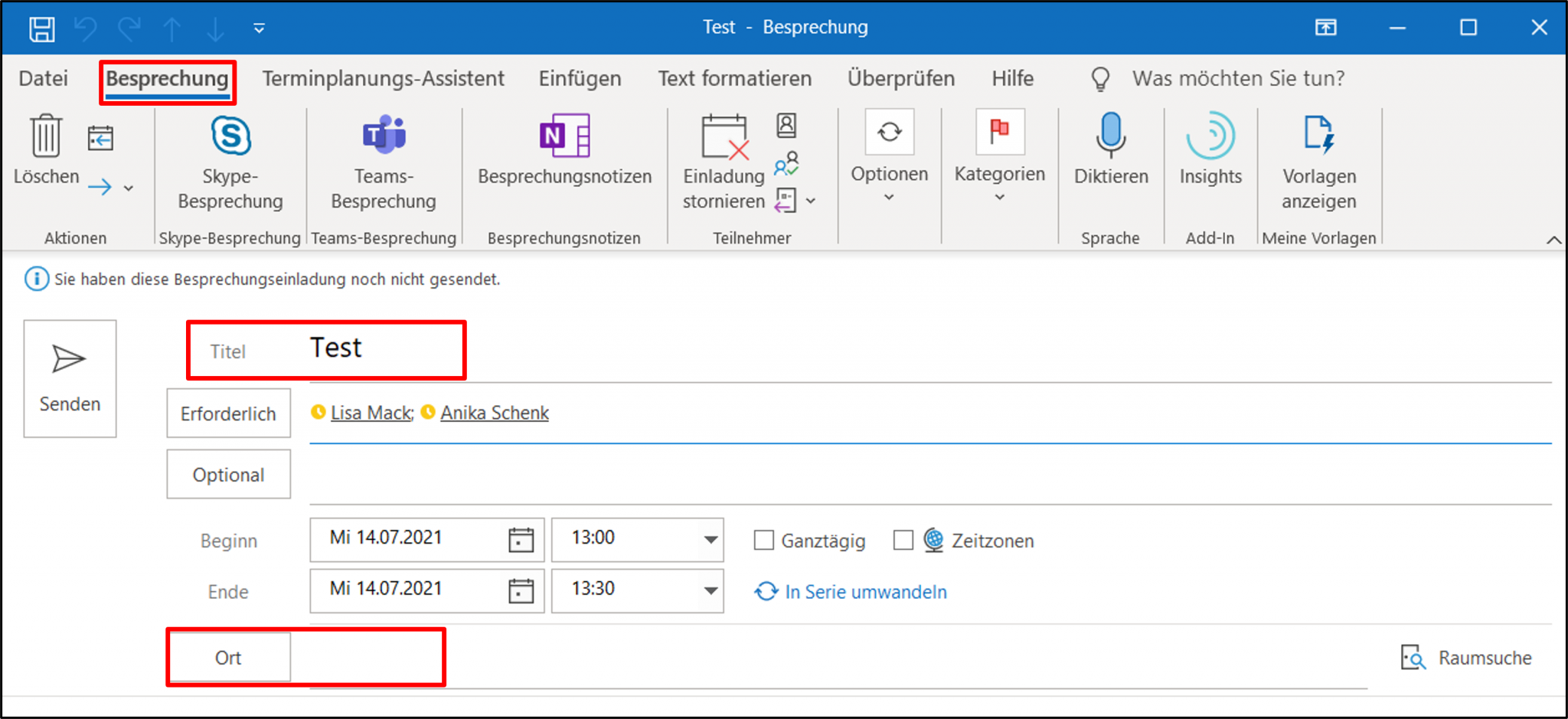

Abschluss
Daher hoffen wir, dass dieser Artikel wertvolle Einblicke in Termine in Outlook zwischen Kalendern verschieben: Eine Anleitung für 2025 bietet. Wir danken Ihnen, dass Sie sich die Zeit genommen haben, diesen Artikel zu lesen. Bis zum nächsten Artikel!