Termine Im IPhone-Kalender Teilen: Einfach, Effizient, Zuverlässig
Termine im iPhone-Kalender teilen: Einfach, effizient, zuverlässig
Verwandte Artikel: Termine im iPhone-Kalender teilen: Einfach, effizient, zuverlässig
Einführung
Mit großer Freude werden wir uns mit das faszinierende Thema rund um Termine im iPhone-Kalender teilen: Einfach, effizient, zuverlässig vertiefen. Lassen Sie uns interessante Informationen zusammenfügen und den Lesern frische Perspektiven bieten.
Table of Content
Termine im iPhone-Kalender teilen: Einfach, effizient, zuverlässig

Der iPhone-Kalender ist ein unverzichtbares Werkzeug für die Organisation des Alltags. Er ermöglicht es, Termine, Erinnerungen und To-Dos zu verwalten und so den Überblick über wichtige Ereignisse zu behalten. Doch die wahre Stärke des iPhone-Kalenders liegt in seiner Fähigkeit, Termine mit anderen Personen zu teilen. So können Sie beispielsweise Kollegen, Freunde oder Familienmitglieder über anstehende Treffen, Veranstaltungen oder Deadlines informieren, ohne lange E-Mails schreiben oder Telefonate führen zu müssen.
Die Vorteile des Teilens von Terminen im iPhone-Kalender sind vielfältig:
- Zeitersparnis: Das Teilen von Terminen ist deutlich schneller und effizienter als die traditionelle Kommunikation per E-Mail oder Telefon.
- Verbesserte Kommunikation: Alle Beteiligten haben jederzeit Zugriff auf die gleichen Informationen, was Missverständnisse und Doppelbuchungen minimiert.
- Optimierte Planung: Durch die gemeinsame Nutzung von Terminen können alle Beteiligten ihre Zeit effizienter planen und sich auf wichtige Ereignisse konzentrieren.
- Flexibilität: Termine können jederzeit bearbeitet und aktualisiert werden, sodass alle Beteiligten stets über die aktuellsten Informationen verfügen.
Wie funktioniert das Teilen von Terminen im iPhone-Kalender?
Das Teilen von Terminen im iPhone-Kalender ist denkbar einfach. Gehen Sie dazu wie folgt vor:
- Öffnen Sie die Kalender-App: Tippen Sie auf das Kalender-Symbol auf Ihrem iPhone-Homescreen.
- Erstellen oder bearbeiten Sie einen Termin: Tippen Sie auf das Plus-Symbol (+) in der unteren rechten Ecke, um einen neuen Termin zu erstellen, oder wählen Sie einen bestehenden Termin aus, den Sie teilen möchten.
- Wählen Sie die Option "Personen einladen": Tippen Sie auf das Symbol "Personen einladen" (zwei Personen) in der oberen rechten Ecke des Terminbildschirms.
- Geben Sie die E-Mail-Adressen oder Telefonnummern der Empfänger ein: Sie können mehrere Personen gleichzeitig einladen.
- Wählen Sie den Zugriffsberechtigungsgrad: Sie können wählen, ob die Empfänger den Termin nur anzeigen oder auch bearbeiten können.
- Senden Sie die Einladung: Tippen Sie auf "Senden", um die Einladung an die Empfänger zu versenden.
Zusätzliche Funktionen für das Teilen von Terminen:
- Kalender teilen: Sie können Ihren gesamten Kalender mit anderen Personen teilen, sodass diese alle Ihre Termine einsehen können.
- Benachrichtigungen: Sie können Benachrichtigungen für neue Termine, Änderungen an Terminen und Erinnerungen erhalten.
- Verfügbarkeit: Sie können Ihre Verfügbarkeit für bestimmte Zeiträume angeben, sodass andere Personen sehen können, wann Sie Zeit für ein Meeting haben.
- Gruppenkalender: Sie können mit anderen Personen einen gemeinsamen Gruppenkalender erstellen, um Termine für gemeinsame Projekte oder Aktivitäten zu koordinieren.
Häufig gestellte Fragen zum Teilen von Terminen im iPhone-Kalender:
1. Wie kann ich verhindern, dass andere Personen meine Termine bearbeiten?
Um zu verhindern, dass andere Personen Ihre Termine bearbeiten, wählen Sie beim Teilen des Termins die Option "Nur anzeigen". Die Empfänger können den Termin dann nur einsehen, aber nicht bearbeiten.
2. Kann ich einen Termin mit Personen teilen, die kein iPhone haben?
Ja, Sie können Termine mit Personen teilen, die kein iPhone haben. Die Einladung wird als E-Mail mit einer ICS-Datei (iCalendar-Datei) versendet. Die Empfänger können die ICS-Datei in ihren eigenen Kalender importieren, unabhängig davon, welches Betriebssystem sie verwenden.
3. Was passiert, wenn ich einen Termin bearbeite, nachdem ich ihn mit anderen Personen geteilt habe?
Wenn Sie einen Termin bearbeiten, nachdem Sie ihn mit anderen Personen geteilt haben, erhalten die Empfänger eine Benachrichtigung über die Änderung. Sie können dann entscheiden, ob sie die Änderung annehmen oder ablehnen.
4. Wie kann ich die Benachrichtigungen für geteilte Termine deaktivieren?
Sie können die Benachrichtigungen für geteilte Termine in den Einstellungen der Kalender-App deaktivieren. Gehen Sie dazu zu "Einstellungen" -> "Benachrichtigungen" -> "Kalender" und deaktivieren Sie die Option "Benachrichtigungen".
Tipps für das Teilen von Terminen im iPhone-Kalender:
- Verwenden Sie eindeutige Titel für Ihre Termine: So können Sie Ihre Termine leichter wiederfinden und andere Personen verstehen, worum es geht.
- Geben Sie detaillierte Informationen zu Ihren Terminen an: Fügen Sie Ort, Uhrzeit, Beschreibung und weitere relevante Informationen hinzu.
- Überprüfen Sie die Zugriffsberechtigungen für Ihre Termine: Stellen Sie sicher, dass nur die Personen Zugriff auf Ihre Termine haben, die dies auch sollten.
- Nutzen Sie die Funktionen für Gruppenkalender: Wenn Sie mit mehreren Personen an einem Projekt oder einer Aktivität arbeiten, erstellen Sie einen gemeinsamen Gruppenkalender, um die Organisation zu vereinfachen.
Fazit:
Das Teilen von Terminen im iPhone-Kalender ist eine einfache und effiziente Möglichkeit, um mit anderen Personen über wichtige Ereignisse zu kommunizieren. Durch die gemeinsame Nutzung von Terminen können Sie Zeit sparen, Missverständnisse vermeiden und Ihre Planung optimieren. Mit den vielfältigen Funktionen und Möglichkeiten des iPhone-Kalenders können Sie Ihre Termine effektiv verwalten und mit anderen Personen teilen, um eine reibungslose und effiziente Zusammenarbeit zu gewährleisten.



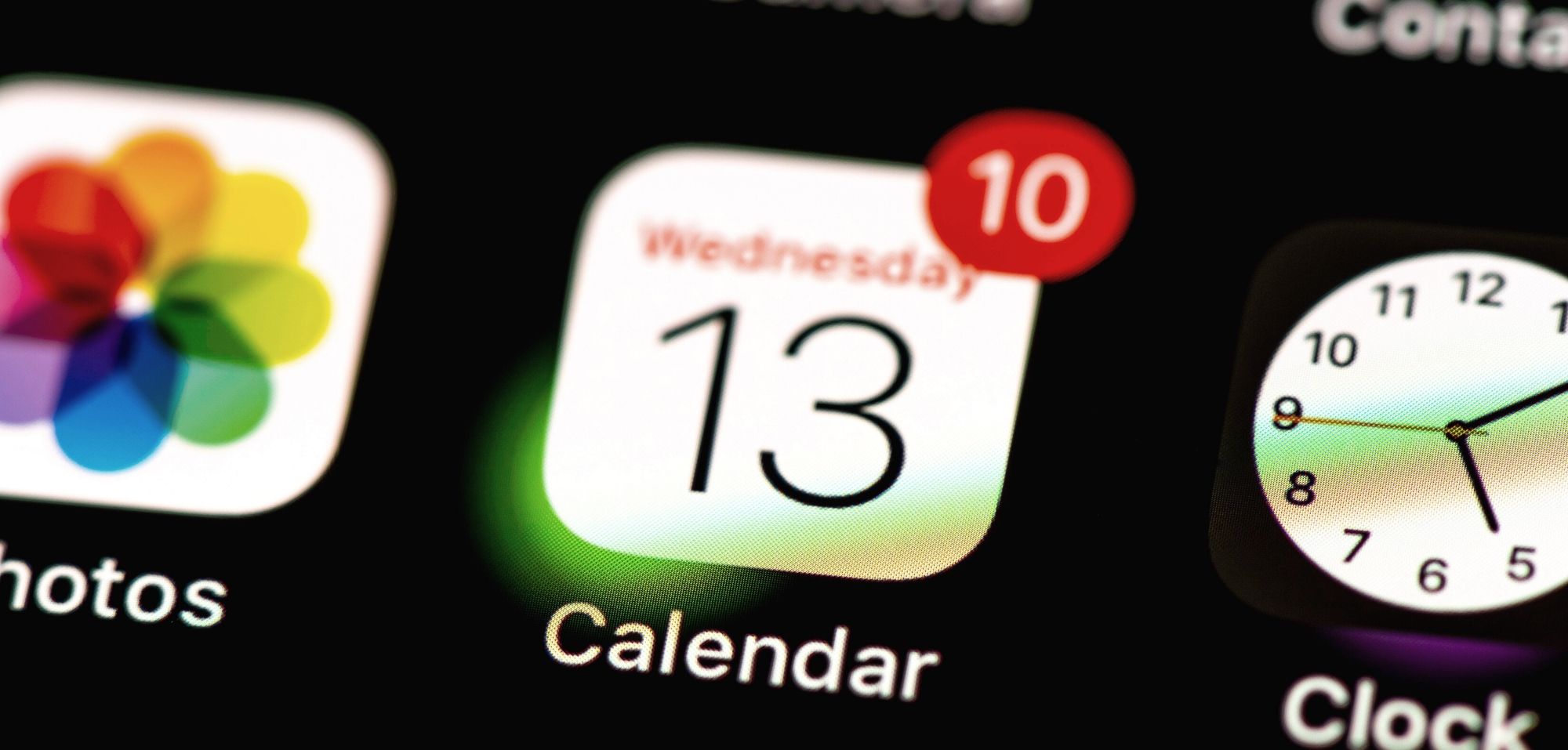
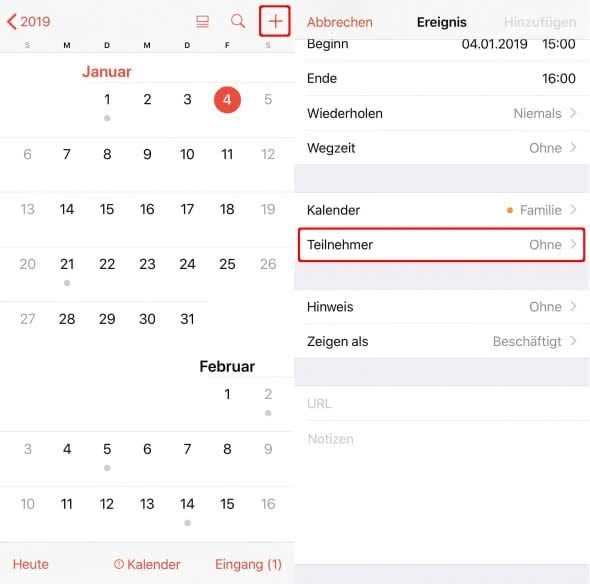
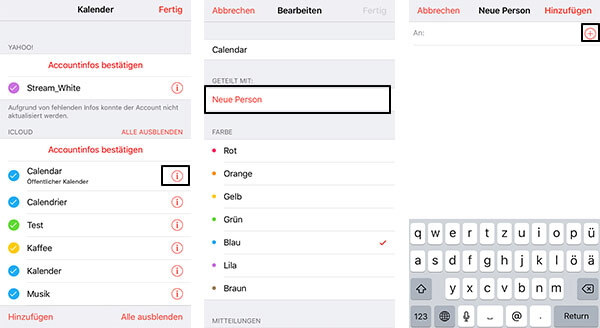

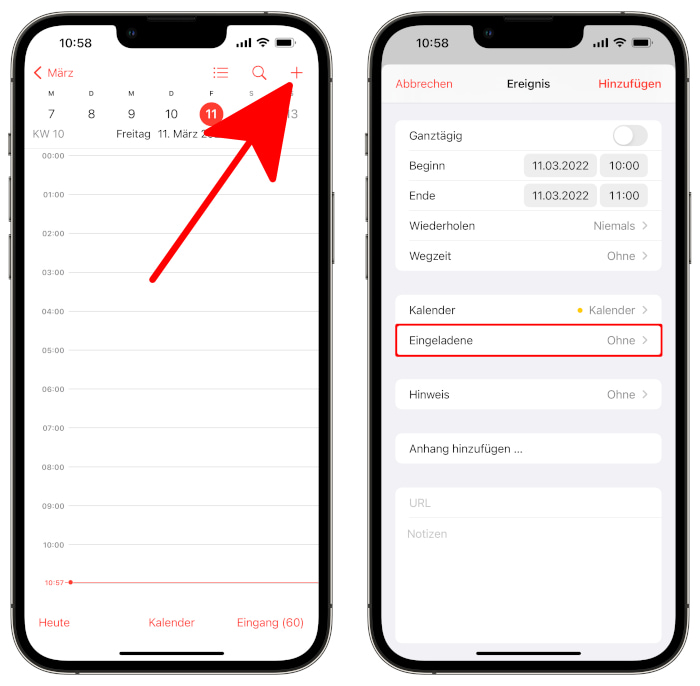
Abschluss
Daher hoffen wir, dass dieser Artikel wertvolle Einblicke in Termine im iPhone-Kalender teilen: Einfach, effizient, zuverlässig bietet. Wir danken Ihnen, dass Sie sich die Zeit genommen haben, diesen Artikel zu lesen. Bis zum nächsten Artikel!