Outlook-Kalender Mit OneDrive Synchronisieren: Nahtlose Kalenderverwaltung In 2025
Outlook-Kalender mit OneDrive synchronisieren: Nahtlose Kalenderverwaltung in 2025
Verwandte Artikel: Outlook-Kalender mit OneDrive synchronisieren: Nahtlose Kalenderverwaltung in 2025
Einführung
Mit großer Freude werden wir uns mit das faszinierende Thema rund um Outlook-Kalender mit OneDrive synchronisieren: Nahtlose Kalenderverwaltung in 2025 vertiefen. Lassen Sie uns interessante Informationen zusammenfügen und den Lesern frische Perspektiven bieten.
Table of Content
Outlook-Kalender mit OneDrive synchronisieren: Nahtlose Kalenderverwaltung in 2025
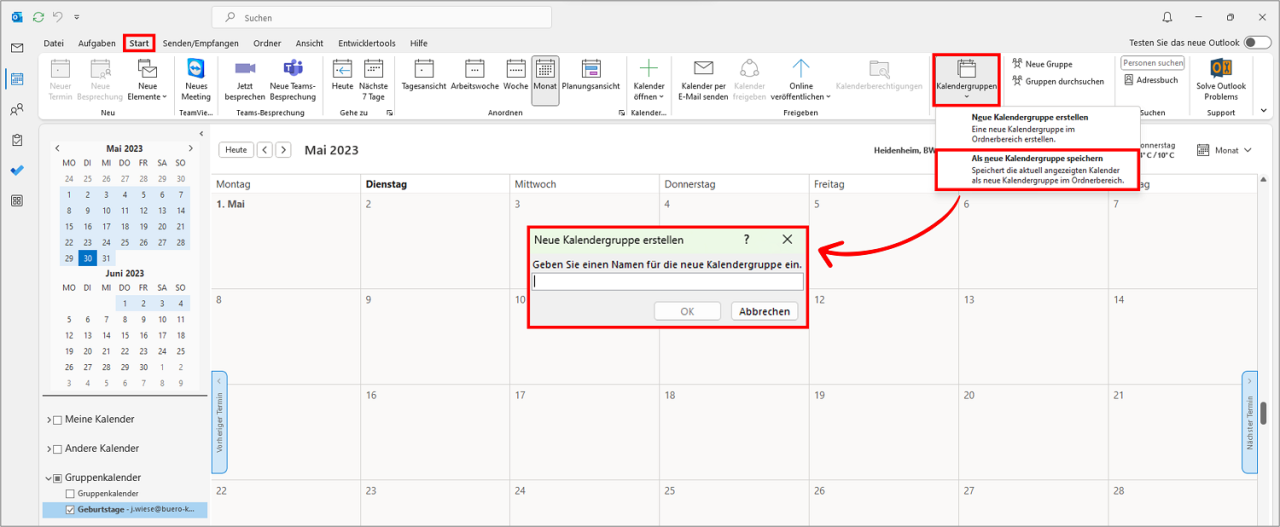
In der heutigen digitalen Welt ist die effektive Verwaltung von Terminen und Aufgaben essenziell für den Erfolg im beruflichen und privaten Leben. Der Outlook-Kalender bietet eine umfassende Plattform für die Organisation von Terminen, Meetings und Aufgaben. Die Integration mit OneDrive, Microsofts Cloud-Speicherdienst, eröffnet jedoch neue Möglichkeiten für eine noch effizientere und flexiblere Kalenderverwaltung.
Die Vorteile der Synchronisierung:
Die Synchronisierung des Outlook-Kalenders mit OneDrive bietet eine Reihe von Vorteilen, die die Organisation und den Zugriff auf Termine und Aufgaben vereinfachen:
- Zugriff von überall: Durch die Cloud-basierte Synchronisierung können Sie jederzeit und von jedem Gerät aus auf Ihren Outlook-Kalender zugreifen. Egal ob Sie am Laptop, Smartphone oder Tablet arbeiten, Ihre Termine und Aufgaben sind stets verfügbar.
- Sicherheitskopie und Wiederherstellung: OneDrive dient als zuverlässige Sicherheitskopie für Ihren Outlook-Kalender. Sollten Daten verloren gehen, können Sie diese jederzeit wiederherstellen.
- Zusammenarbeit in Echtzeit: Die Synchronisierung ermöglicht die gemeinsame Bearbeitung von Kalendern mit anderen Personen. So können Sie beispielsweise mit Kollegen Termine planen oder Familienmitglieder über wichtige Ereignisse informieren.
- Freigabe und Zugriffsberechtigungen: Sie können Ihren Outlook-Kalender mit anderen teilen und individuelle Zugriffsberechtigungen vergeben. So können beispielsweise Kollegen nur bestimmte Termine einsehen, während Familienmitglieder den gesamten Kalender einsehen können.
- Integration mit anderen Anwendungen: OneDrive ermöglicht die Integration mit anderen Anwendungen, wie zum Beispiel Microsoft To Do, OneNote oder Teams. So können Sie Ihre Aufgaben, Notizen und Termine nahtlos miteinander verknüpfen und effizienter verwalten.
So synchronisieren Sie Ihren Outlook-Kalender mit OneDrive:
Die Synchronisierung Ihres Outlook-Kalenders mit OneDrive ist ein einfacher Prozess:
- Anmelden bei OneDrive: Melden Sie sich mit Ihrem Microsoft-Konto bei OneDrive an.
- Outlook-Kalender öffnen: Öffnen Sie die Outlook-Anwendung und navigieren Sie zu Ihrem Kalender.
- Synchronisierungseinstellungen: Klicken Sie auf "Datei" und anschließend auf "Optionen". Wählen Sie "Kalender" und dann "Online-Kalender".
- OneDrive hinzufügen: Klicken Sie auf "Neu" und wählen Sie "OneDrive". Geben Sie Ihren OneDrive-Benutzernamen und Ihr Passwort ein.
- Synchronisierung starten: Klicken Sie auf "Hinzufügen" und der Outlook-Kalender wird mit Ihrem OneDrive-Konto synchronisiert.
Häufig gestellte Fragen:
Frage 1: Was passiert mit meinen bestehenden Kalenderdaten beim Synchronisieren?
Antwort: Ihre bestehenden Kalenderdaten werden nicht gelöscht. Sie werden mit Ihrem OneDrive-Konto synchronisiert, sodass Sie jederzeit auf sie zugreifen können.
Frage 2: Kann ich bestimmte Kalenderordner mit OneDrive synchronisieren?
Antwort: Ja, Sie können auswählen, welche Kalenderordner Sie mit OneDrive synchronisieren möchten.
Frage 3: Was passiert, wenn ich meinen Outlook-Kalender lösche?
Antwort: Wenn Sie Ihren Outlook-Kalender löschen, werden die Daten auch aus Ihrem OneDrive-Konto entfernt.
Frage 4: Kann ich mehrere OneDrive-Konten mit meinem Outlook-Kalender synchronisieren?
Antwort: Nein, Sie können nur ein OneDrive-Konto mit Ihrem Outlook-Kalender synchronisieren.
Tipps für die effektive Nutzung der Synchronisierung:
- Regelmäßige Synchronisierung: Stellen Sie sicher, dass Ihre Synchronisierungseinstellungen so konfiguriert sind, dass der Outlook-Kalender regelmäßig mit OneDrive synchronisiert wird.
- Sicherheitskopien erstellen: Erstellen Sie regelmäßig Sicherheitskopien Ihres Outlook-Kalenders, um Datenverluste zu vermeiden.
- Zugriffsberechtigungen verwalten: Verwalten Sie die Zugriffsberechtigungen für Ihren Outlook-Kalender sorgfältig, um unberechtigten Zugriff zu verhindern.
- Integration mit anderen Anwendungen nutzen: Nutzen Sie die Integration mit anderen Anwendungen, wie zum Beispiel Microsoft To Do, OneNote oder Teams, um Ihre Aufgaben, Notizen und Termine effizienter zu verwalten.
Fazit:
Die Synchronisierung des Outlook-Kalenders mit OneDrive bietet eine Reihe von Vorteilen für die effiziente und flexible Kalenderverwaltung. Durch den Zugriff von überall, die Sicherheitskopie und die Zusammenarbeit in Echtzeit können Sie Ihre Termine und Aufgaben nahtlos und effektiv organisieren. Die Integration mit anderen Anwendungen ermöglicht eine umfassende Verwaltung aller wichtigen Informationen.
Nutzen Sie die Vorteile der Synchronisierung, um Ihre Zeit effektiv zu verwalten und Ihre Produktivität zu steigern.
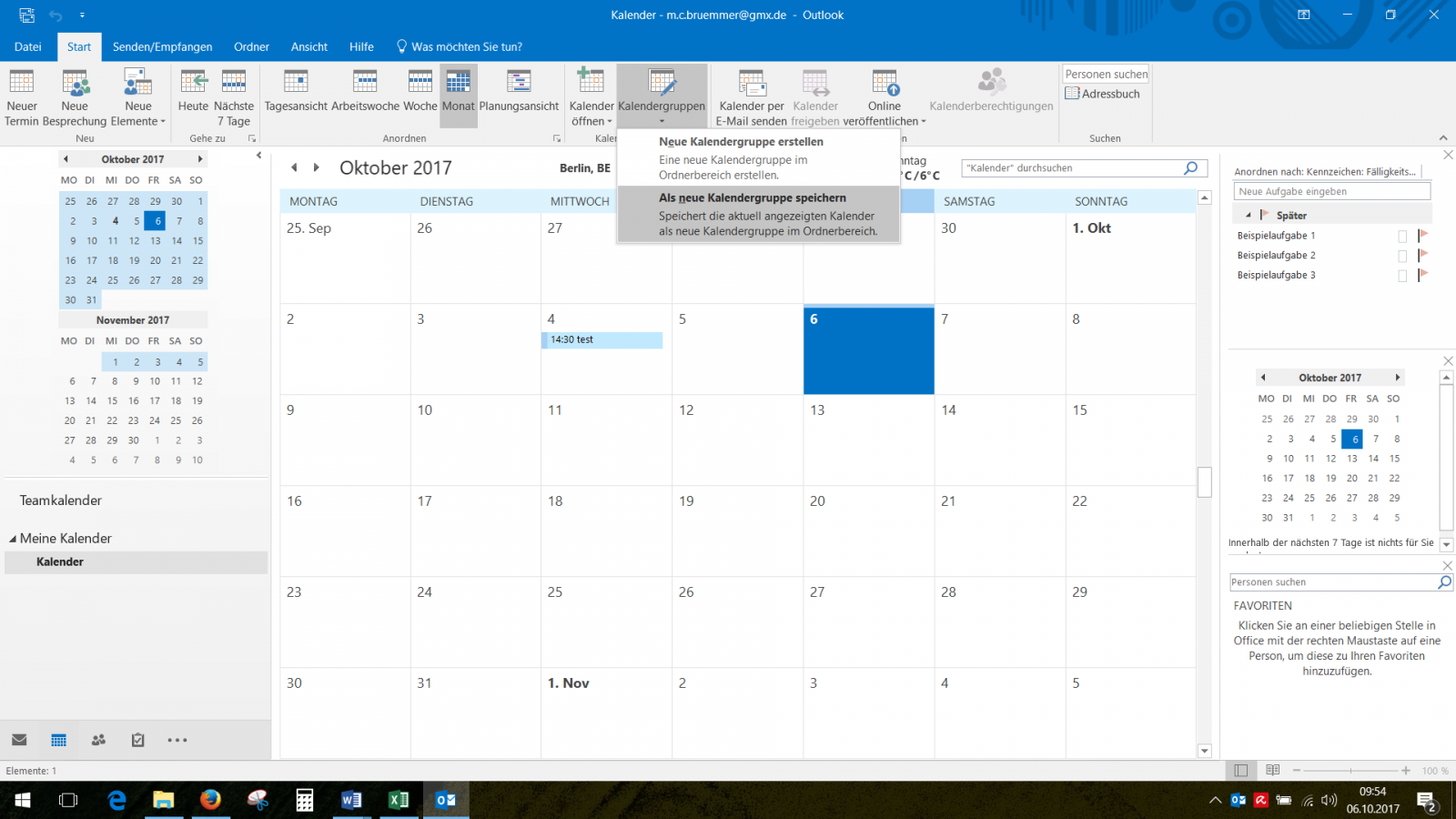

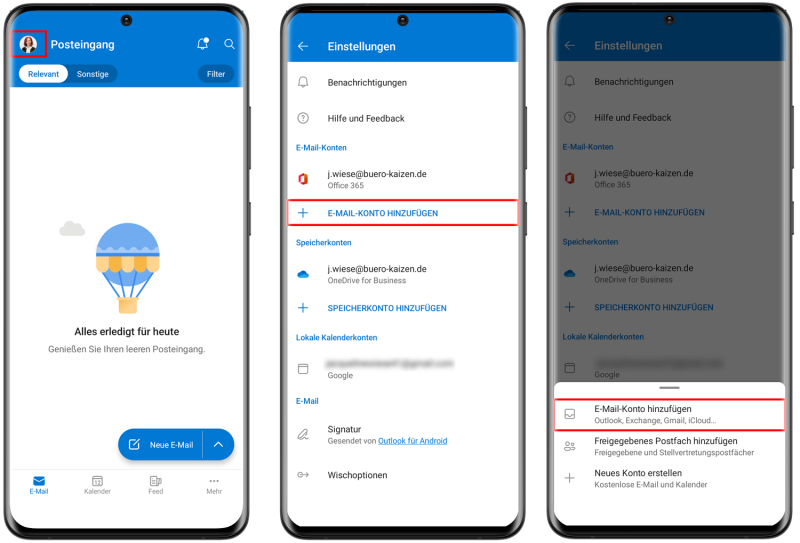
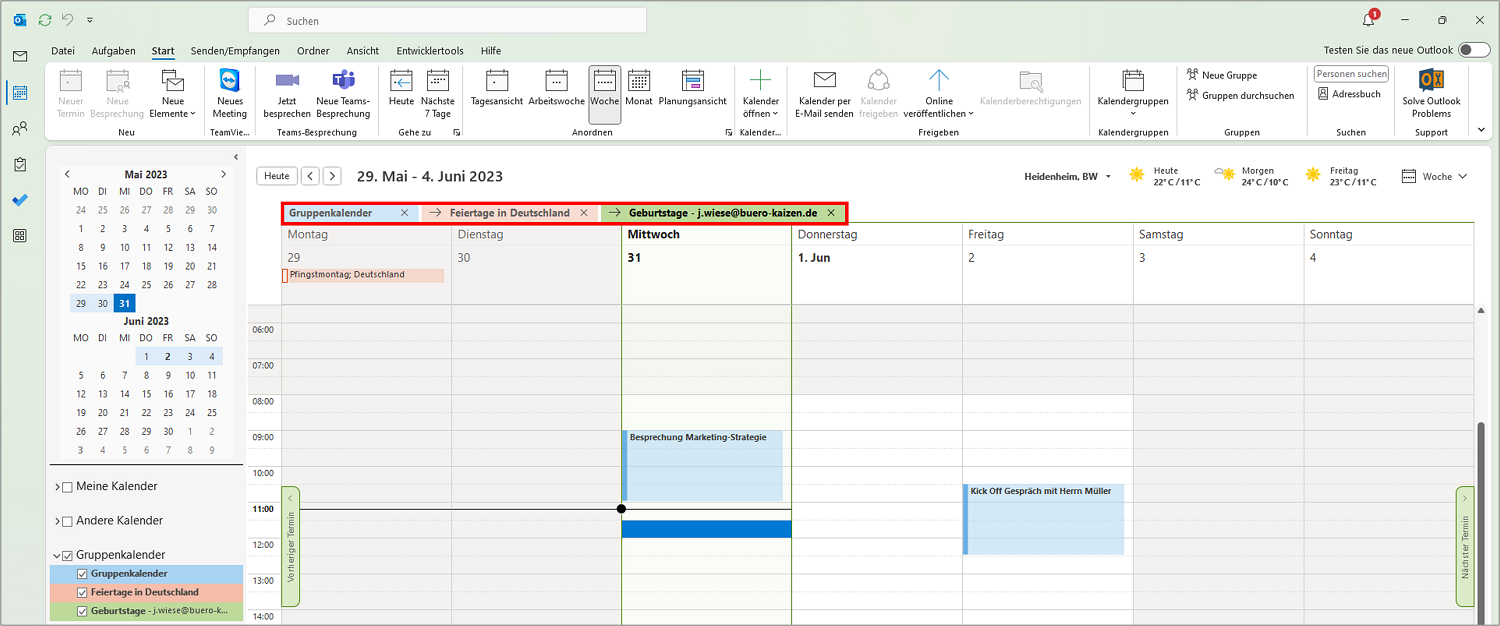
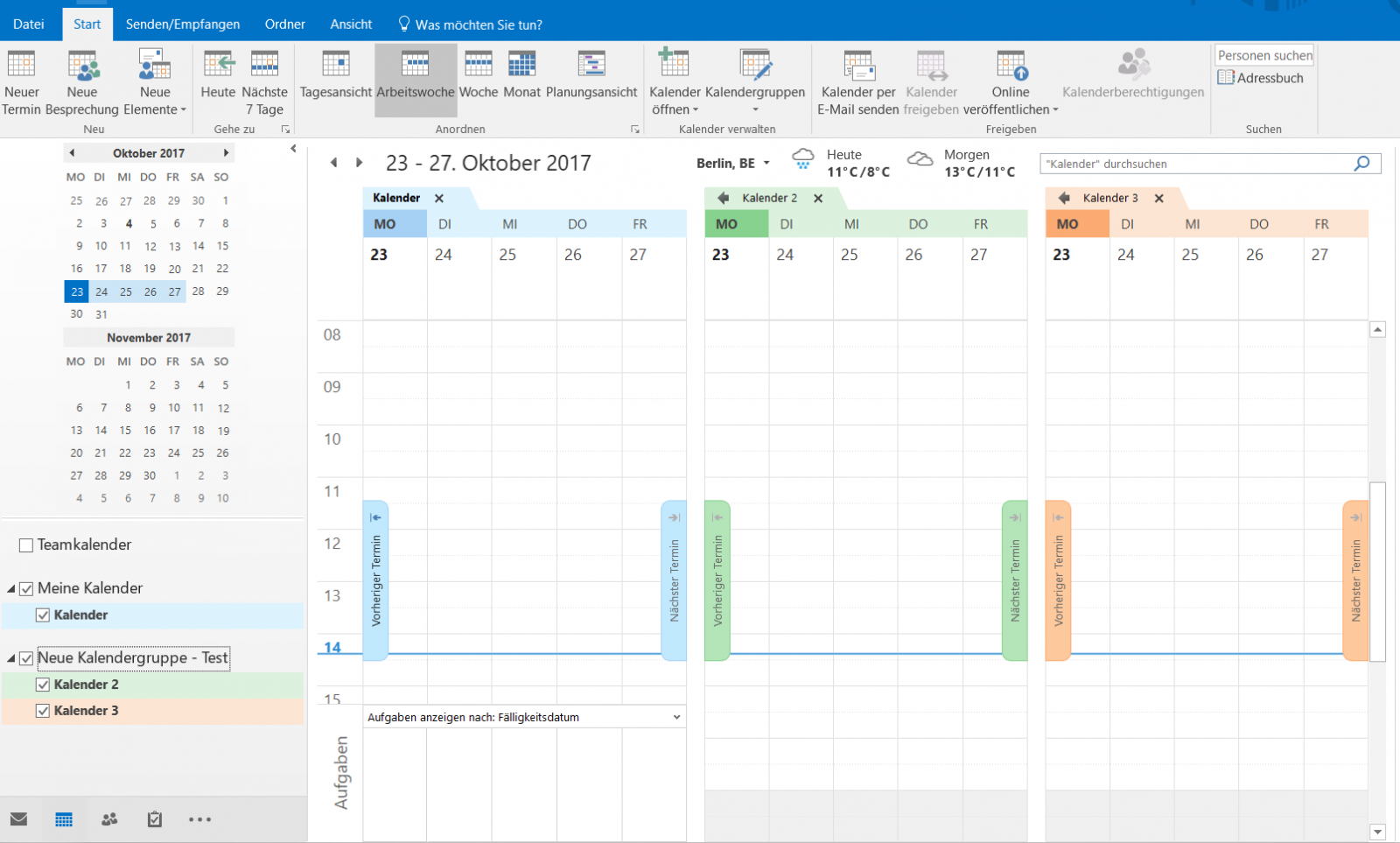
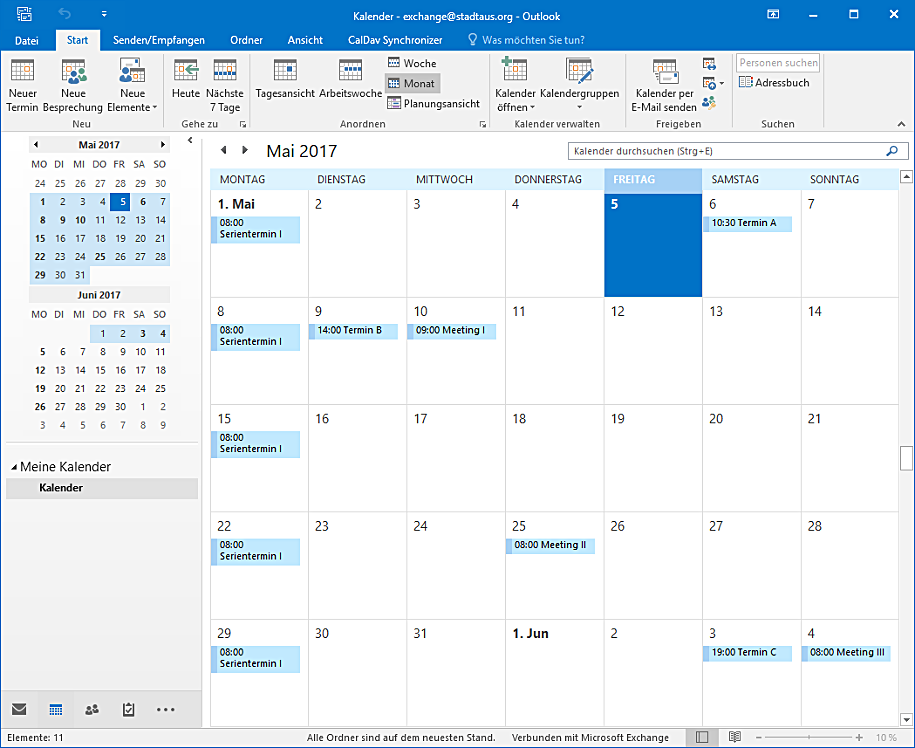
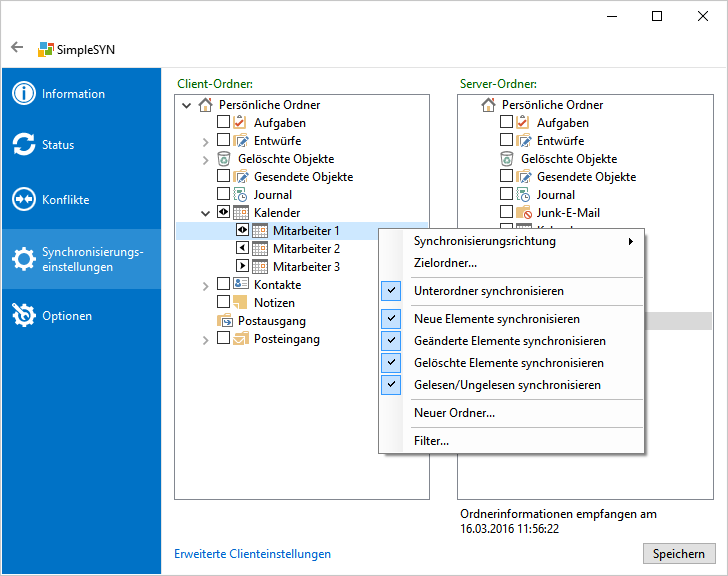
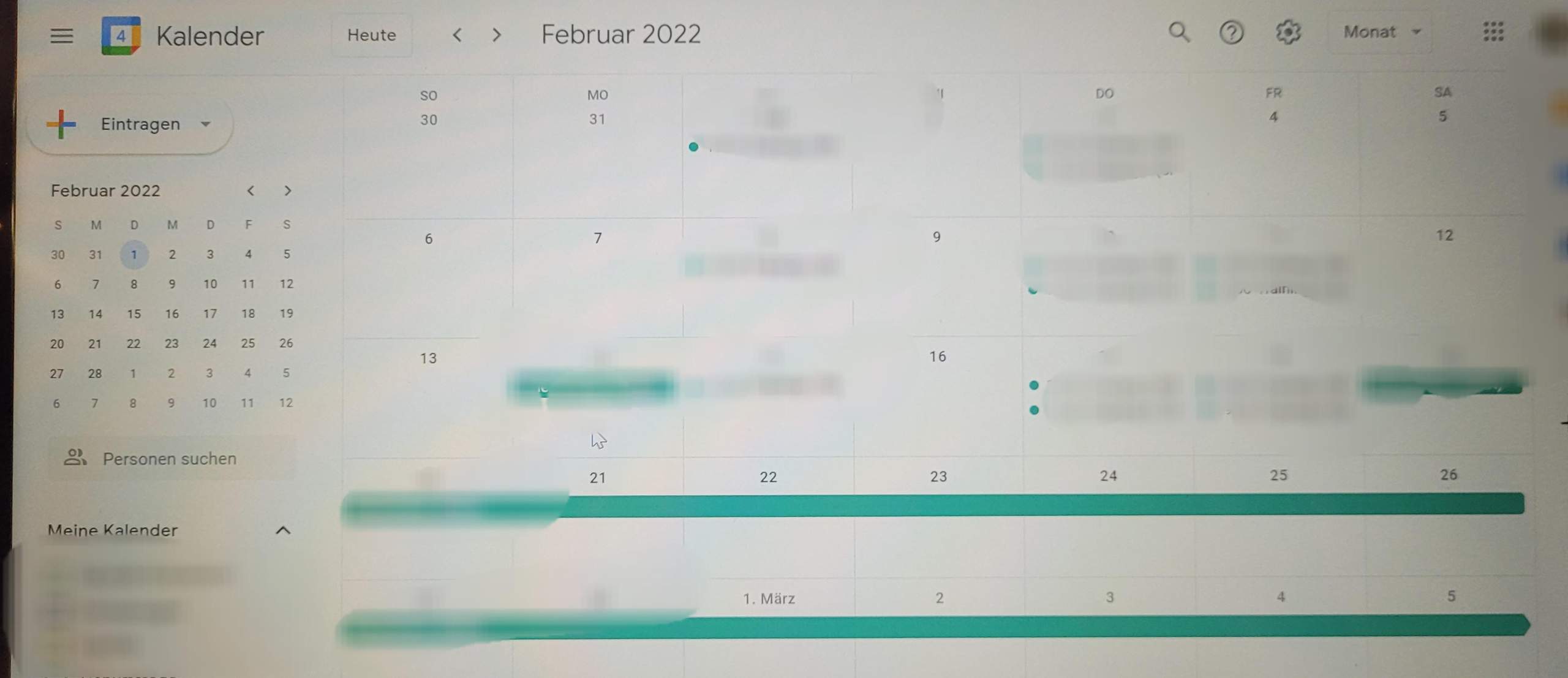
Abschluss
Daher hoffen wir, dass dieser Artikel wertvolle Einblicke in Outlook-Kalender mit OneDrive synchronisieren: Nahtlose Kalenderverwaltung in 2025 bietet. Wir schätzen Ihre Aufmerksamkeit für unseren Artikel. Bis zum nächsten Artikel!