Mit Excel Einen Kalender Für 2025 Erstellen: Eine Schritt-für-Schritt-Anleitung
Mit Excel einen Kalender für 2025 erstellen: Eine Schritt-für-Schritt-Anleitung
Verwandte Artikel: Mit Excel einen Kalender für 2025 erstellen: Eine Schritt-für-Schritt-Anleitung
Einführung
Mit großer Freude werden wir uns mit das faszinierende Thema rund um Mit Excel einen Kalender für 2025 erstellen: Eine Schritt-für-Schritt-Anleitung vertiefen. Lassen Sie uns interessante Informationen zusammenfügen und den Lesern frische Perspektiven bieten.
Table of Content
- 1 Verwandte Artikel: Mit Excel einen Kalender für 2025 erstellen: Eine Schritt-für-Schritt-Anleitung
- 2 Einführung
- 3 Mit Excel einen Kalender für 2025 erstellen: Eine Schritt-für-Schritt-Anleitung
- 3.1 1. Die Grundstruktur des Kalenders erstellen
- 3.2 2. Kalender individuell gestalten
- 3.3 3. Funktionen und Möglichkeiten von Excel nutzen
- 3.4 4. Tipps zur Verwendung des Excel-Kalenders
- 3.5 5. Häufig gestellte Fragen (FAQs)
- 3.6 6. Fazit
- 4 Abschluss
Mit Excel einen Kalender für 2025 erstellen: Eine Schritt-für-Schritt-Anleitung

Die Verwendung eines Kalenders ist ein essenzieller Bestandteil der Organisation im privaten und beruflichen Leben. Ob es um die Planung von Terminen, die Verwaltung von Projekten oder die Erinnerung an wichtige Ereignisse geht, ein gut strukturierter Kalender bietet eine wertvolle Unterstützung. Mit Microsoft Excel lässt sich ein solcher Kalender für das Jahr 2025 unkompliziert und individuell gestalten. Dieser Artikel führt Schritt für Schritt durch den Prozess der Kalendererstellung und beleuchtet die vielfältigen Möglichkeiten, die Excel bietet.
1. Die Grundstruktur des Kalenders erstellen
1.1. Datumsangaben einfügen:
- Öffnen Sie eine neue Excel-Datei.
- In Zelle A1 geben Sie das Datum "01.01.2025" ein.
- Markieren Sie Zelle A1 und ziehen Sie die rechte untere Ecke des Auswahlbereichs nach unten, bis Sie alle Tage des Monats Januar (bis zum 31.01.2025) in der Spalte A ausgefüllt haben.
1.2. Wochentage einfügen:
- In Zelle B1 geben Sie "Montag" ein.
- In den Zellen B2 bis B7 geben Sie die restlichen Wochentage (Dienstag bis Sonntag) ein.
1.3. Automatische Datumsformatierung:
- Markieren Sie die Zellen A1 bis A31.
- Gehen Sie auf die Registerkarte "Start" und klicken Sie auf die Schaltfläche "Zahl".
- Wählen Sie im Dropdown-Menü das Format "Datum" aus.
- Wählen Sie das gewünschte Datumsformat.
1.4. Tabellenüberschrift einfügen:
- In Zelle A1 geben Sie "Januar 2025" ein.
- Formatieren Sie die Überschrift nach Ihren Wünschen (z. B. Schriftart, Schriftgröße, Farbe).
1.5. Kalender für weitere Monate erstellen:
- Kopieren Sie die Zellen A1 bis B7 und fügen Sie sie in Zelle A32 ein.
- Ändern Sie in Zelle A32 das Datum auf "01.02.2025".
- Wiederholen Sie die Schritte 1.4 und 1.5 für jeden weiteren Monat des Jahres 2025.
2. Kalender individuell gestalten
2.1. Farbliche Hervorhebung:
- Markieren Sie die Zellen, die auf Feiertage fallen.
- Wählen Sie eine Farbe aus und füllen Sie die Zellen mit dieser Farbe.
2.2. Einträge hinzufügen:
- Geben Sie in die entsprechenden Zellen Termine, Aufgaben oder Notizen ein.
- Formatieren Sie die Einträge nach Ihren Bedürfnissen (z. B. Schriftart, Schriftgröße, Farbe).
2.3. Kalender mit Wochenansicht:
- Für eine Übersicht der Woche können Sie die Zellen A1 bis B7 kopieren und in Zelle C1 einfügen.
- Markieren Sie die Zellen C1 bis H7 und ziehen Sie die rechte untere Ecke des Auswahlbereichs nach rechts, bis Sie alle Wochen des Jahres abgedeckt haben.
- Füllen Sie die Zellen mit den entsprechenden Datumsangaben.
2.4. Kalender mit Monatsansicht:
- Für eine Übersicht des gesamten Monats können Sie die Zellen A1 bis B7 kopieren und in Zelle C1 einfügen.
- Markieren Sie die Zellen C1 bis H7 und ziehen Sie die rechte untere Ecke des Auswahlbereichs nach rechts, bis Sie alle Wochen des Jahres abgedeckt haben.
- Füllen Sie die Zellen mit den entsprechenden Datumsangaben.
2.5. Kalender mit Jahresansicht:
- Für eine Übersicht des gesamten Jahres können Sie die Zellen A1 bis B7 kopieren und in Zelle C1 einfügen.
- Markieren Sie die Zellen C1 bis H7 und ziehen Sie die rechte untere Ecke des Auswahlbereichs nach rechts, bis Sie alle Wochen des Jahres abgedeckt haben.
- Füllen Sie die Zellen mit den entsprechenden Datumsangaben.
3. Funktionen und Möglichkeiten von Excel nutzen
3.1. Formeln zur Automatisierung:
- Nutzen Sie Formeln, um bestimmte Aufgaben zu automatisieren, wie z. B. die Berechnung von Fristen oder die automatische Aktualisierung von Datumsangaben.
- Beispiel: Um das Datum des nächsten Tages zu berechnen, können Sie die Formel "=A1+1" verwenden.
3.2. Bedingte Formatierung:
- Setzen Sie Regeln für die bedingte Formatierung, um bestimmte Zellen basierend auf ihren Werten zu formatieren.
- Beispiel: Sie können die Zellen, die auf ein Wochenende fallen, automatisch mit einer anderen Farbe hervorheben.
3.3. Grafiken und Diagramme:
- Erstellen Sie Diagramme und Grafiken, um Daten aus dem Kalender zu visualisieren und Trends zu erkennen.
- Beispiel: Sie können ein Diagramm erstellen, das die Anzahl der Termine pro Monat darstellt.
3.4. Tabellen und Pivot-Tabellen:
- Erstellen Sie Tabellen und Pivot-Tabellen, um die Daten aus dem Kalender zu analysieren und zusammenzufassen.
- Beispiel: Sie können eine Tabelle erstellen, die alle Termine nach Kategorien sortiert.
3.5. Makros und VBA-Code:
- Nutzen Sie Makros und VBA-Code, um komplexere Aufgaben zu automatisieren und den Kalender noch effizienter zu gestalten.
- Beispiel: Sie können ein Makro erstellen, das automatisch alle Termine in eine separate Datei exportiert.
4. Tipps zur Verwendung des Excel-Kalenders
- Ordnung und Übersicht: Halten Sie den Kalender übersichtlich und strukturiert, um schnell und einfach die gewünschten Informationen zu finden.
- Farbcodierung: Verwenden Sie verschiedene Farben, um Termine, Aufgaben oder Notizen nach Kategorien zu kennzeichnen.
- Erinnerungen: Nutzen Sie die Erinnerungsfunktion von Excel, um an wichtige Termine erinnert zu werden.
- Sicherung: Erstellen Sie regelmäßig Sicherungskopien des Kalenders, um Datenverlust zu vermeiden.
- Individualisierung: Passen Sie den Kalender Ihren Bedürfnissen an, indem Sie Schriftarten, Farben, Formate und Funktionen nach Ihren Wünschen anpassen.
5. Häufig gestellte Fragen (FAQs)
5.1. Kann ich den Excel-Kalender drucken?
Ja, Sie können den Excel-Kalender jederzeit drucken. Wählen Sie dazu die gewünschte Druckansicht und passen Sie die Seitenränder und das Druckformat nach Ihren Bedürfnissen an.
5.2. Kann ich den Excel-Kalender mit anderen Personen teilen?
Ja, Sie können den Excel-Kalender mit anderen Personen teilen, indem Sie die Datei speichern und an diese Personen senden. Alternativ können Sie die Datei auch in einer Cloud-Speicherlösung (z. B. Google Drive, OneDrive) speichern und den Link zu der Datei mit anderen Personen teilen.
5.3. Kann ich den Excel-Kalender mit Outlook synchronisieren?
Ja, Sie können den Excel-Kalender mit Outlook synchronisieren, indem Sie die Daten aus Excel in ein Outlook-Kalenderformat exportieren. Es gibt verschiedene Tools und Anleitungen, die Ihnen dabei helfen können.
5.4. Kann ich den Excel-Kalender an mein Smartphone oder Tablet übertragen?
Ja, Sie können den Excel-Kalender an Ihr Smartphone oder Tablet übertragen, indem Sie die Datei in ein kompatibles Format (z. B. PDF, CSV) exportieren und die Datei dann auf Ihrem Gerät öffnen.
5.5. Gibt es alternative Möglichkeiten, um einen Kalender mit Excel zu erstellen?
Ja, es gibt verschiedene Möglichkeiten, um einen Kalender mit Excel zu erstellen. Sie können beispielsweise Vorlagen verwenden, die von Microsoft oder anderen Anbietern zur Verfügung gestellt werden. Darüber hinaus gibt es verschiedene Add-ins und Tools, die die Erstellung von Kalendern mit Excel vereinfachen.
6. Fazit
Mit Microsoft Excel können Sie einen individuellen und funktionsreichen Kalender für das Jahr 2025 erstellen. Die vielfältigen Möglichkeiten der Software ermöglichen eine effiziente Organisation von Terminen, Aufgaben und Notizen. Durch die Verwendung von Formeln, bedingter Formatierung, Grafiken und anderen Funktionen lässt sich der Kalender an die individuellen Bedürfnisse anpassen und so die Planung und Verwaltung von Zeit und Aufgaben optimieren. Der Excel-Kalender bietet eine flexible und zuverlässige Lösung für die Organisation im privaten und beruflichen Leben.

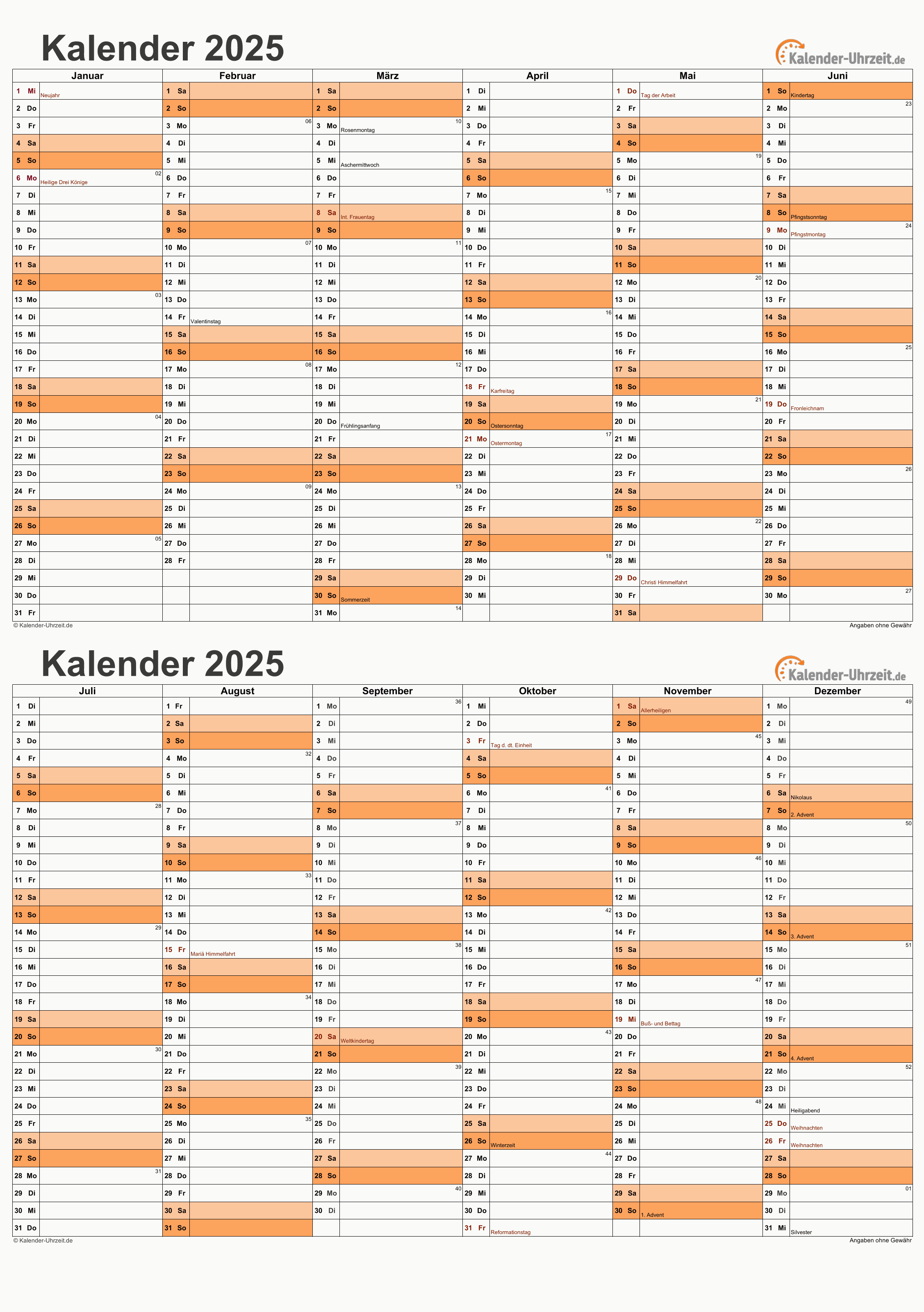
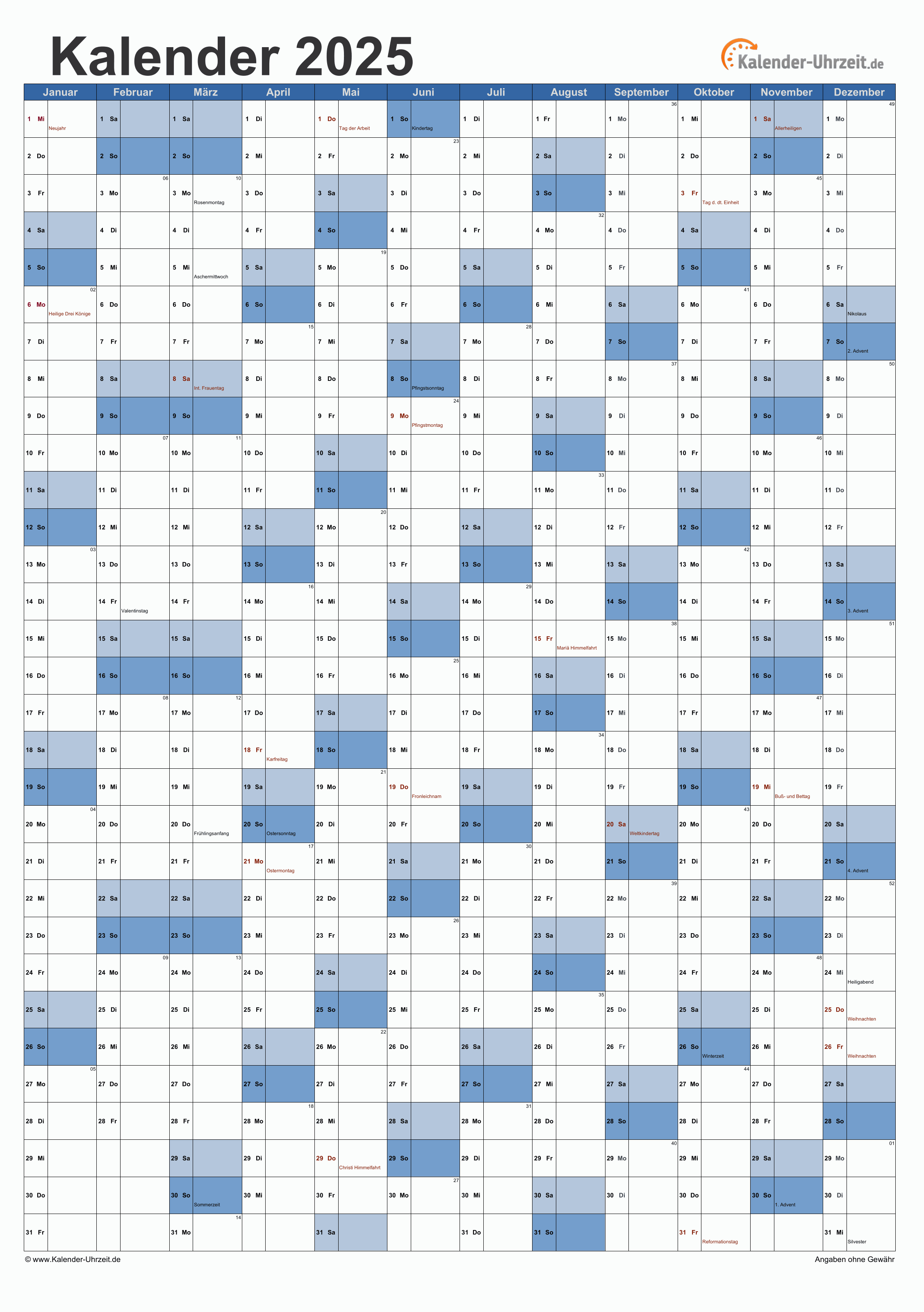
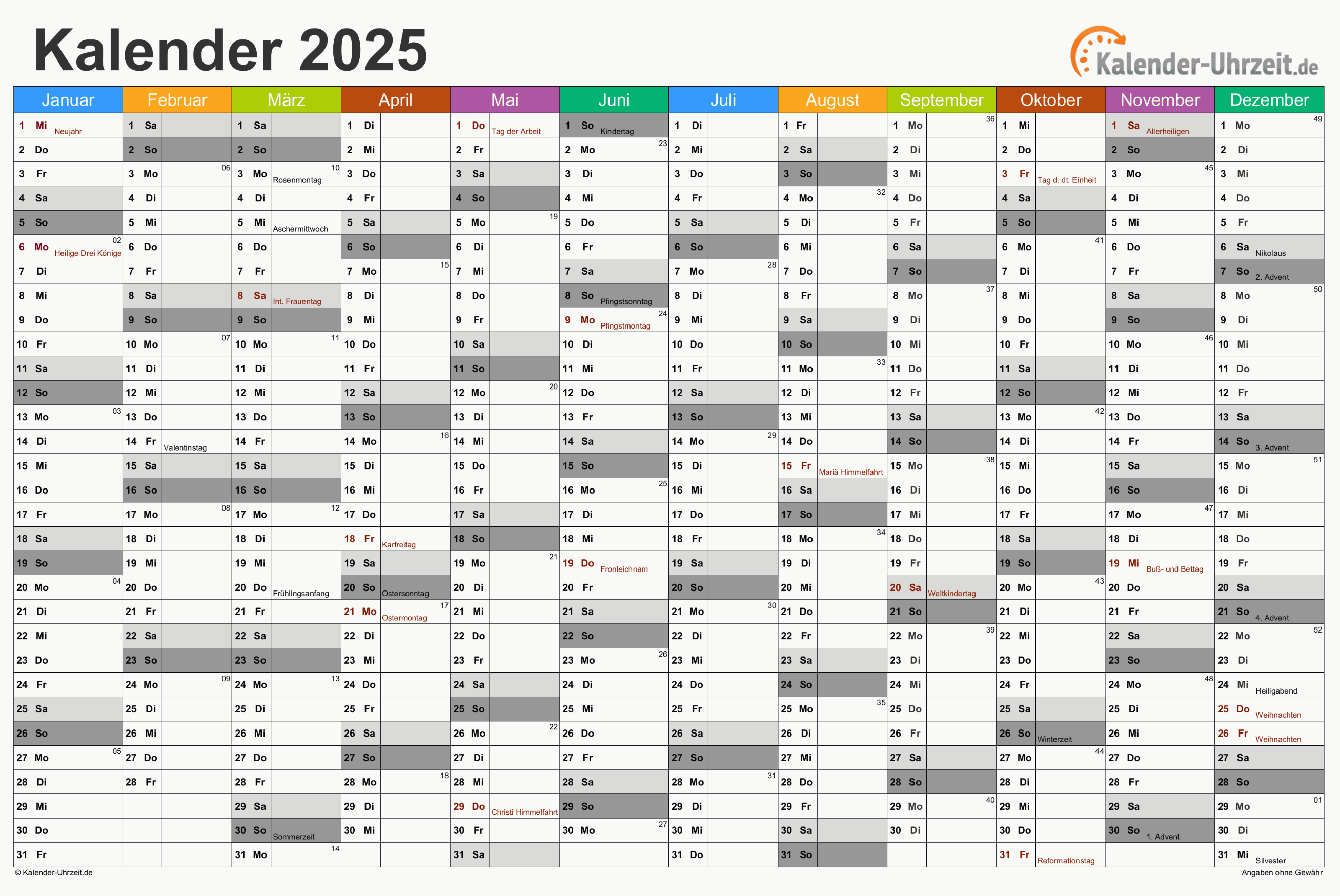
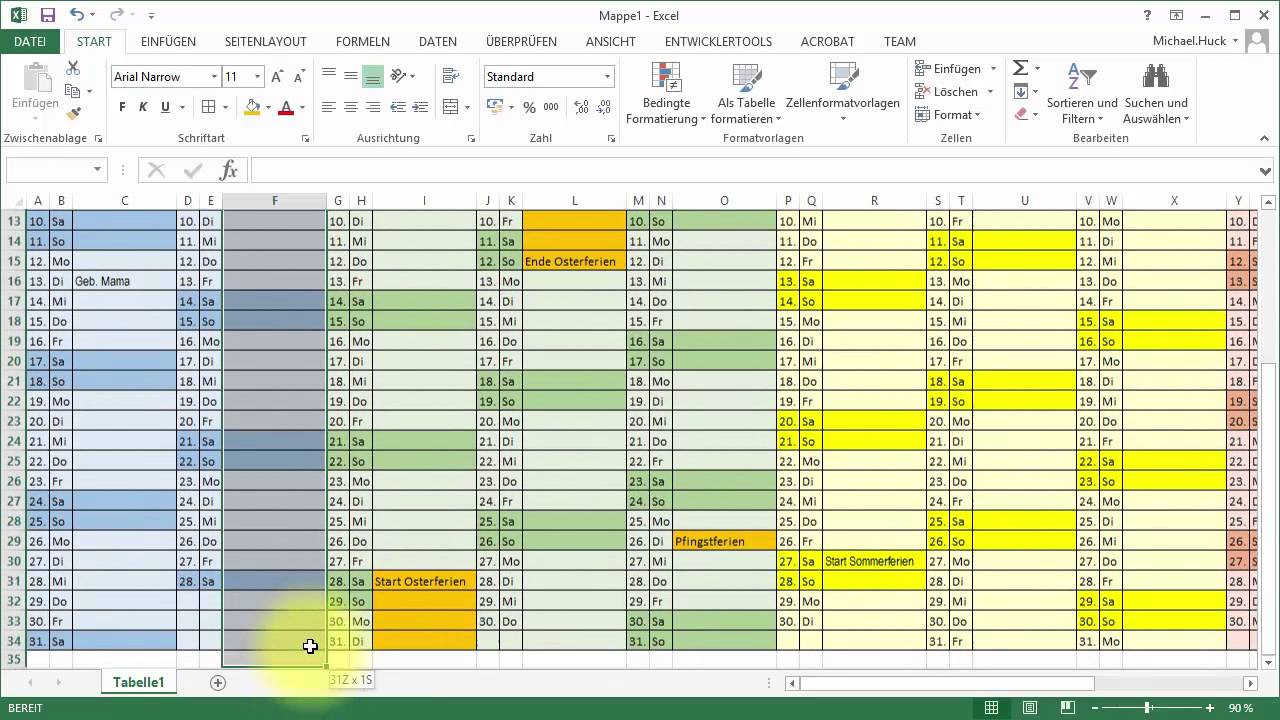
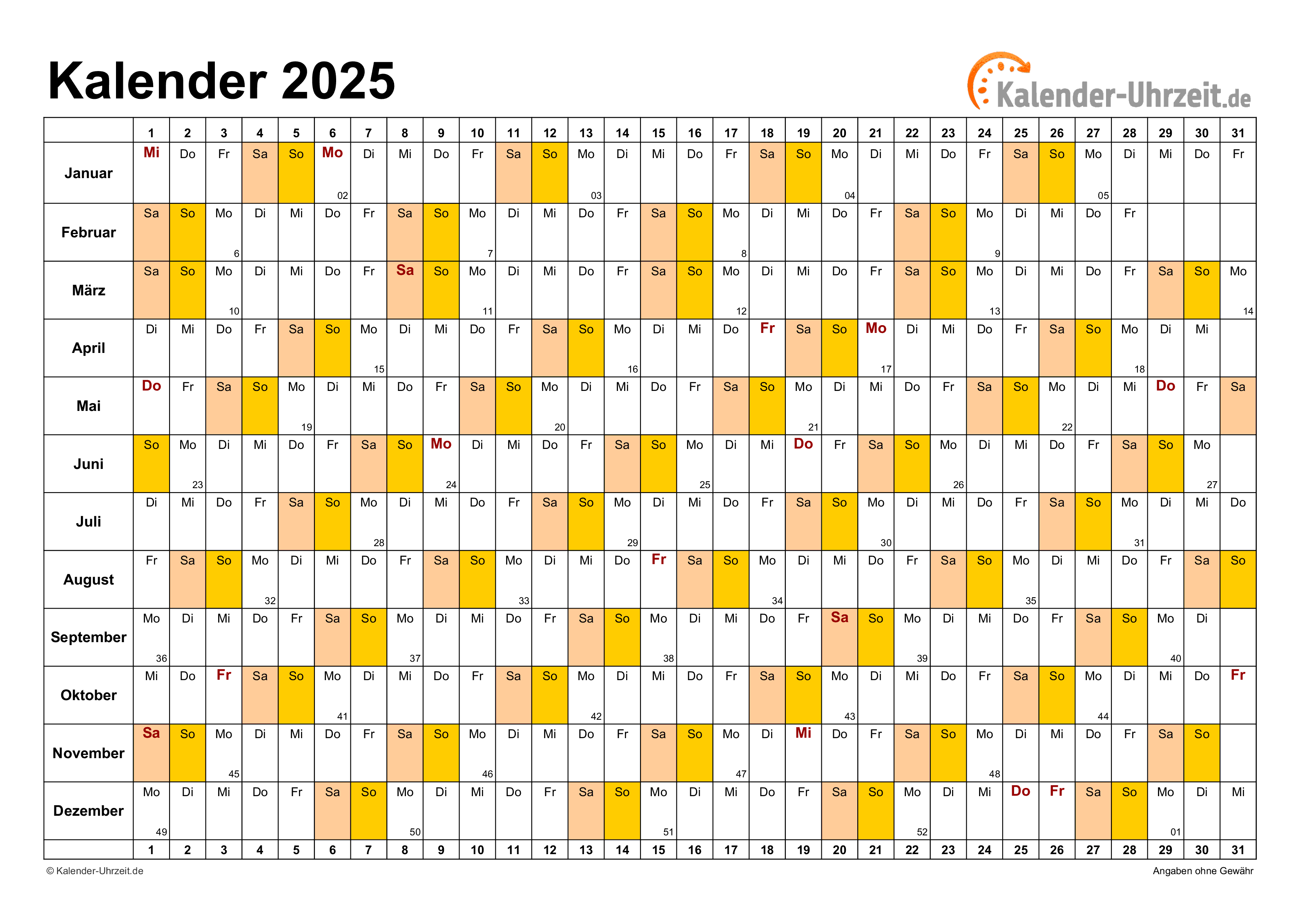
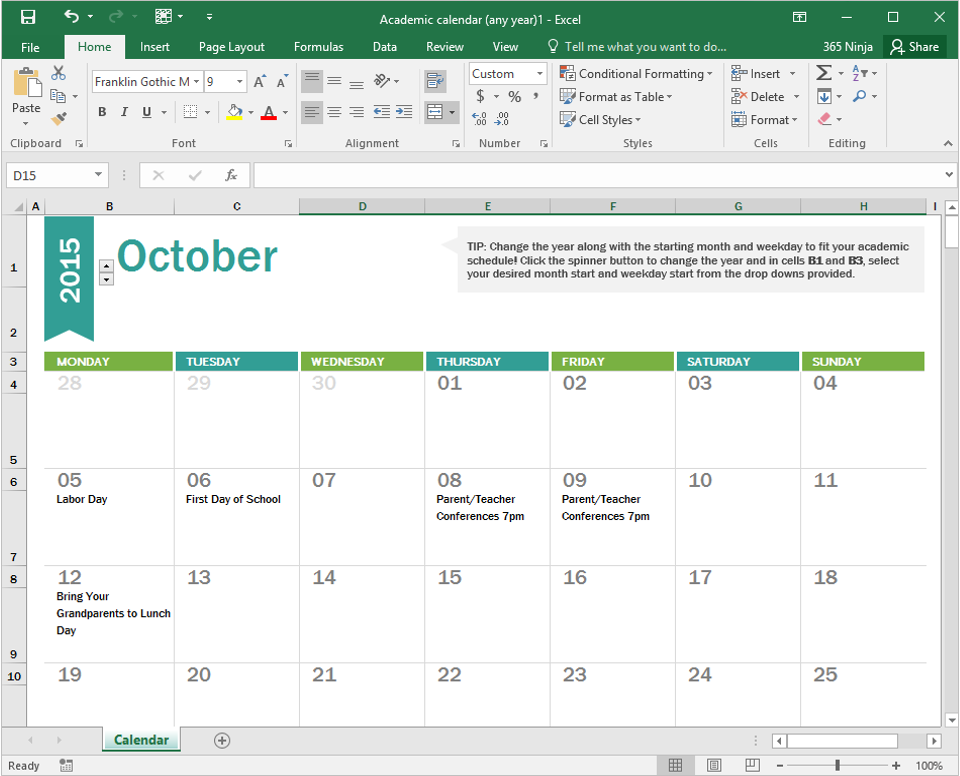
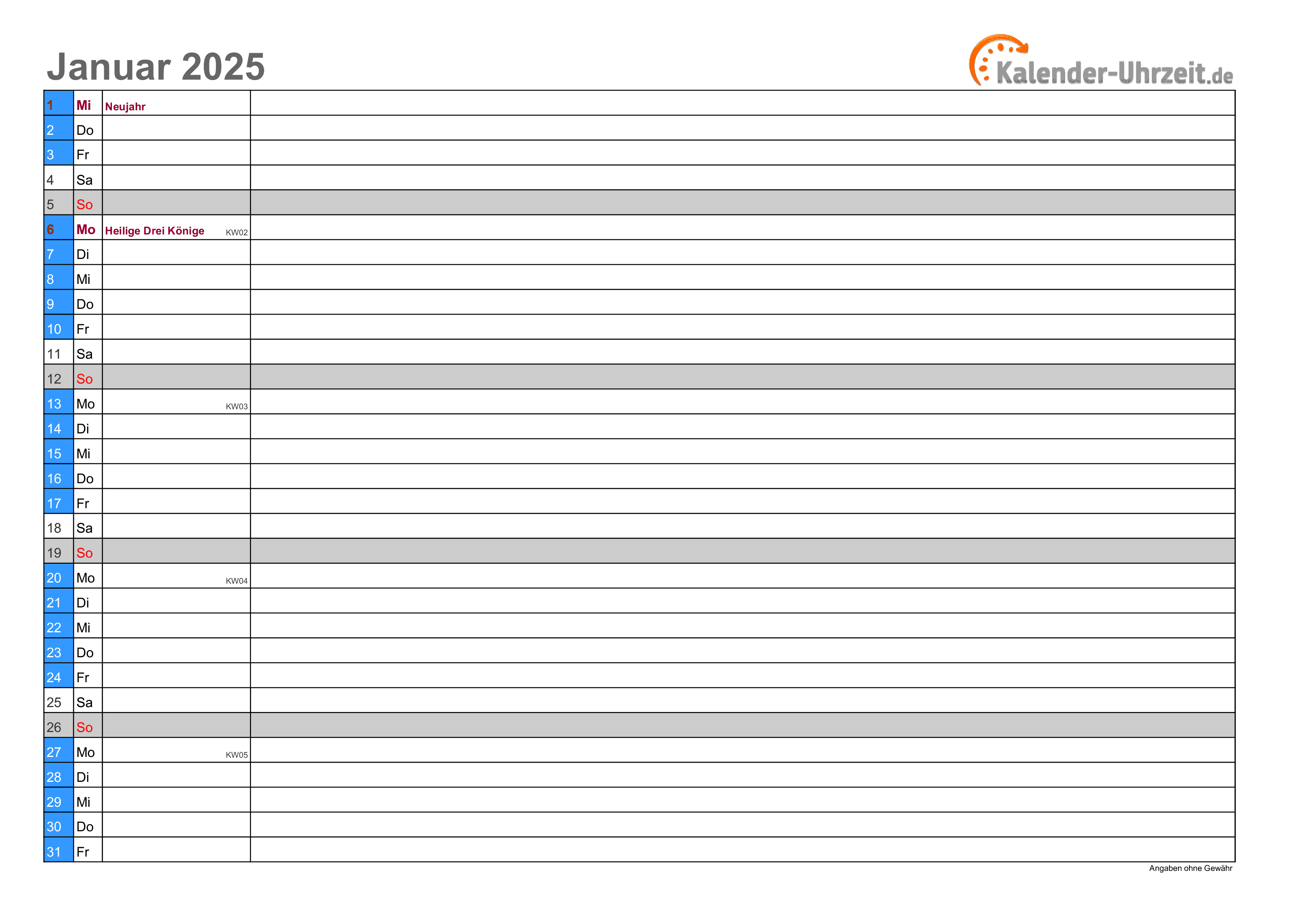
Abschluss
Daher hoffen wir, dass dieser Artikel wertvolle Einblicke in Mit Excel einen Kalender für 2025 erstellen: Eine Schritt-für-Schritt-Anleitung bietet. Wir schätzen Ihre Aufmerksamkeit für unseren Artikel. Bis zum nächsten Artikel!