Feiertage Im Outlook-Kalender Entfernen: Ein Leitfaden Für 2025
Feiertage im Outlook-Kalender entfernen: Ein Leitfaden für 2025
Verwandte Artikel: Feiertage im Outlook-Kalender entfernen: Ein Leitfaden für 2025
Einführung
Mit Begeisterung werden wir uns durch das faszinierende Thema rund um Feiertage im Outlook-Kalender entfernen: Ein Leitfaden für 2025 vertiefen. Lassen Sie uns interessante Informationen zusammenfügen und den Lesern frische Perspektiven bieten.
Table of Content
Feiertage im Outlook-Kalender entfernen: Ein Leitfaden für 2025

Der Outlook-Kalender bietet eine praktische Möglichkeit, Termine, Aufgaben und wichtige Ereignisse zu verwalten. Oftmals werden standardmäßig auch Feiertage für das jeweilige Land und die Region hinzugefügt, um einen Überblick über freie Tage zu erhalten. Doch manchmal kann es notwendig sein, diese Feiertage aus dem Kalender zu entfernen. Dies kann aus verschiedenen Gründen geschehen:
- Individuelle Bedürfnisse: Nicht jeder benötigt eine Übersicht über alle Feiertage, insbesondere wenn diese nicht relevant für den persönlichen oder beruflichen Alltag sind.
- Spezialisierung: Unternehmen oder Personen, die in bestimmten Branchen arbeiten, können eigene Feiertage haben, die nicht in der Standardliste enthalten sind. Diese individuellen Feiertage können dann die Übersichtlichkeit des Kalenders beeinträchtigen.
- Fehlerhafte Einträge: Manchmal werden Feiertage falsch oder unvollständig eingetragen, was zu Verwirrung führen kann. In diesen Fällen kann es sinnvoll sein, die fehlerhaften Einträge zu entfernen und durch korrekte Informationen zu ersetzen.
Schritt-für-Schritt-Anleitung zum Entfernen von Feiertagen im Outlook-Kalender:
-
Öffnen Sie den Outlook-Kalender: Klicken Sie auf das Kalendersymbol in der Outlook-Leiste oder starten Sie die Anwendung.
-
Navigieren zu den Kalenderoptionen: Klicken Sie auf die Registerkarte "Datei" und wählen Sie "Optionen".
-
Wählen Sie den "Kalender"-Bereich: Im Fenster "Outlook-Optionen" klicken Sie auf den Reiter "Kalender".
-
Öffnen Sie die "Arbeitstage"-Einstellungen: Klicken Sie im Abschnitt "Arbeitstage" auf die Schaltfläche "Arbeitstage".
-
Entfernen Sie die unerwünschten Feiertage: In der Liste der Feiertage können Sie die gewünschten Einträge durch Anklicken auswählen und mit der Taste "Entfernen" löschen.
-
Bestätigen Sie die Änderungen: Schließen Sie das Fenster "Arbeitstage" und anschließend das Fenster "Outlook-Optionen" mit "OK".
-
Überprüfen Sie den Kalender: Öffnen Sie den Kalender und überprüfen Sie, ob die ausgewählten Feiertage entfernt wurden.
Wichtige Hinweise:
- Sicherungskopie: Bevor Sie Änderungen am Kalender vornehmen, sollten Sie eine Sicherungskopie erstellen, um Datenverluste zu vermeiden.
- Regionale Einstellungen: Die Standardliste der Feiertage richtet sich nach den regionalen Einstellungen des Betriebssystems. Wenn Sie die Region ändern, können sich auch die Feiertage im Kalender anpassen.
- Individuelle Feiertage: Sie können eigene Feiertage zum Kalender hinzufügen, indem Sie auf den entsprechenden Tag im Kalender klicken und einen neuen Termin erstellen.
FAQs:
Frage: Können Feiertage aus dem Outlook-Kalender dauerhaft entfernt werden?
Antwort: Ja, die entfernten Feiertage werden nicht mehr automatisch angezeigt. Sie können jedoch jederzeit wieder hinzugefügt werden, indem Sie die Schritte in der Anleitung wiederholen.
Frage: Wie kann ich die Feiertage für ein bestimmtes Jahr entfernen?
Antwort: Outlook bietet keine direkte Möglichkeit, Feiertage für ein bestimmtes Jahr zu entfernen. Sie müssen die entsprechenden Einträge in der Liste der Feiertage manuell entfernen.
Frage: Gibt es eine Möglichkeit, die Feiertage automatisch zu aktualisieren?
Antwort: Die Feiertage werden automatisch aktualisiert, wenn Sie die regionalen Einstellungen in Windows ändern. Allerdings können Sie die Feiertage nicht automatisch aktualisieren, ohne die Region zu ändern.
Tipps:
- Erstellen Sie eine eigene Liste mit wichtigen Feiertagen: Wenn Sie nur bestimmte Feiertage benötigen, können Sie diese in einer eigenen Liste speichern und diese Liste dem Kalender hinzufügen.
- Nutzen Sie die Suchfunktion: Wenn Sie einen bestimmten Feiertag suchen, können Sie die Suchfunktion im Kalender verwenden.
- Verwenden Sie Kategorien: Sie können Kategorien für Feiertage erstellen, um sie besser zu organisieren.
Fazit:
Das Entfernen von Feiertagen im Outlook-Kalender ist ein einfacher Vorgang, der Ihnen ermöglicht, den Kalender an Ihre individuellen Bedürfnisse anzupassen. Die Schritt-für-Schritt-Anleitung und die FAQs bieten eine umfassende Anleitung, um die Feiertage effektiv zu entfernen und den Kalender übersichtlich zu gestalten. Durch die Verwendung der Tipps können Sie den Kalender noch besser an Ihre Bedürfnisse anpassen und die Verwaltung Ihrer Termine und Aufgaben optimieren.
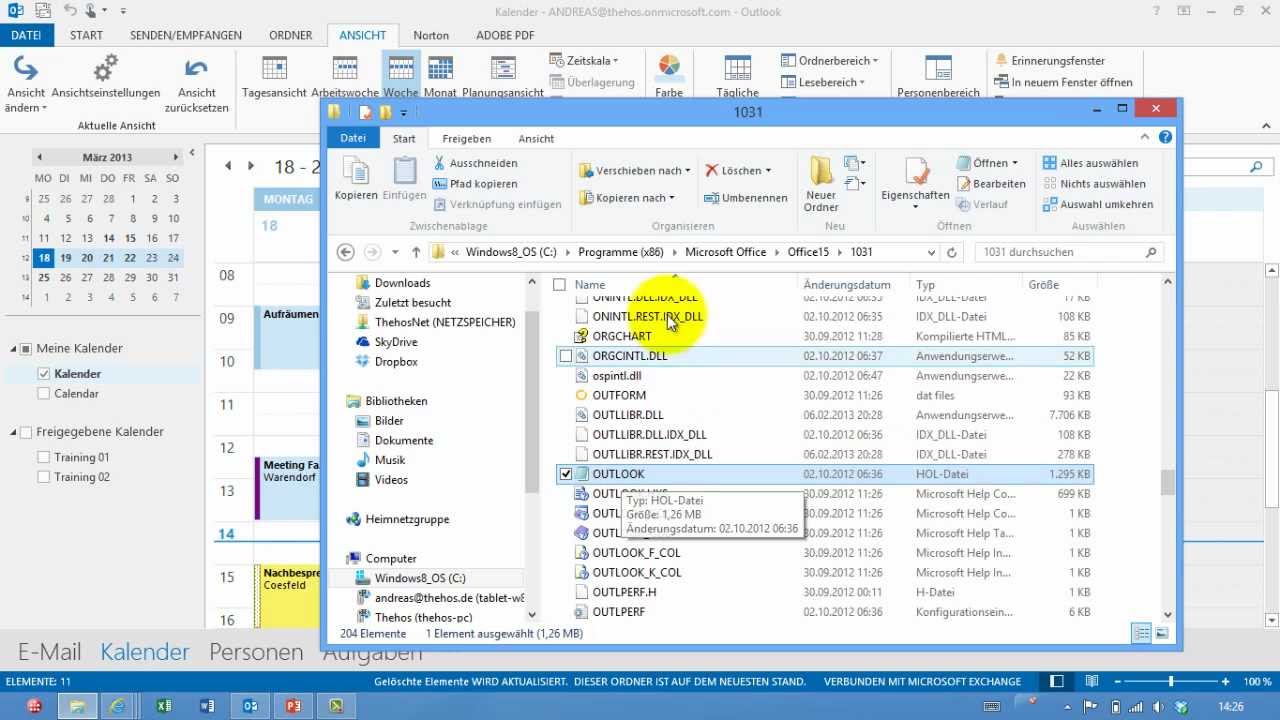
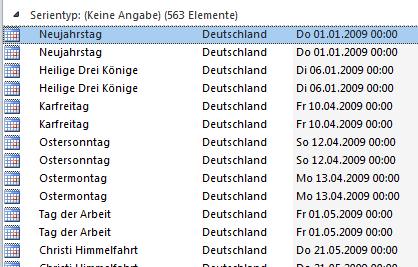
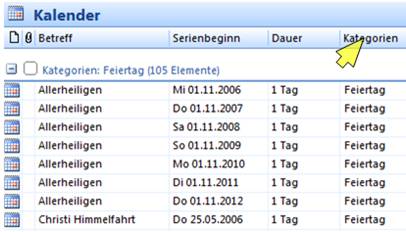

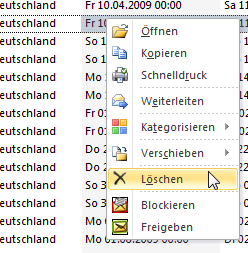
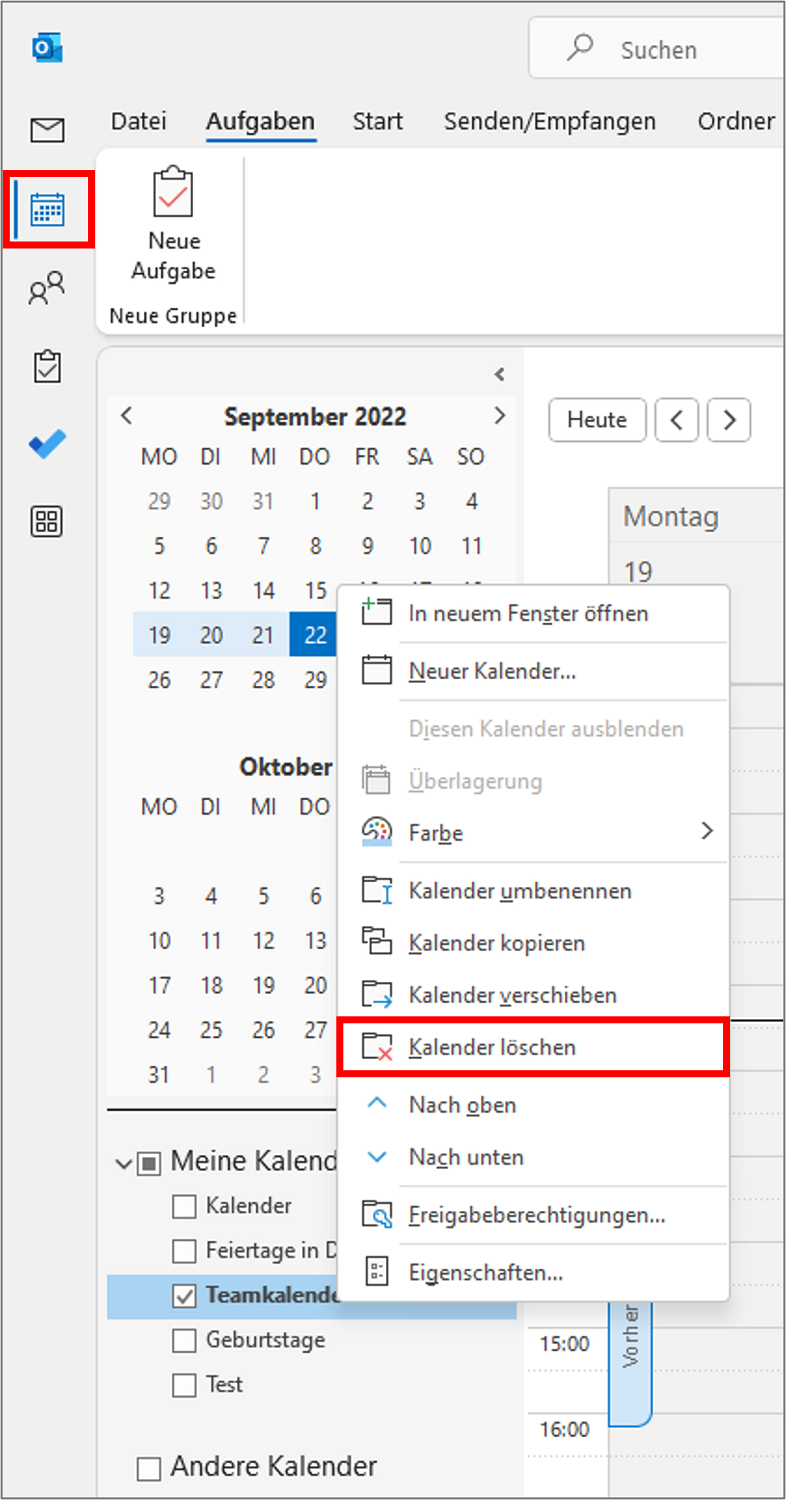


Abschluss
Daher hoffen wir, dass dieser Artikel wertvolle Einblicke in Feiertage im Outlook-Kalender entfernen: Ein Leitfaden für 2025 bietet. Wir danken Ihnen, dass Sie sich die Zeit genommen haben, diesen Artikel zu lesen. Bis zum nächsten Artikel!